I det här inlägget kommer vi att visa dig hur du gör använd PIN istället för lösenord på en Windows 11/10-dator. Microsoft erbjuder flera olika alternativ för kontoautentisering i Windows. Dessa inkluderar ett lokalt konto och lösenordsalternativ, ett Microsoft-konto och lösenordsalternativ och andra Windows Hello-alternativ. Bland dessa, Hej PIN-kod är det säkraste och vanligaste inloggningsalternativet.

skapa startbar usb cmd
Vilken är den säkraste PIN-koden eller lösenordet?
En PIN-kod ställs in exklusivt för din enhet och lagras inte online. Microsoft uppger att det är en föredragen säkerhetsfunktion eftersom även om någon får tag i din PIN-kod kommer han bara att ha tillgång till din enhet, inte äganderätten till ditt Microsoft-konto, som innehåller känslig information och molnstödd data. Dessutom, om du har ställt in biometrisk inloggning (fingeravtrycksigenkänning, irisigenkänning eller ansiktsigenkänning) som ditt primära inloggningsalternativ, behöver du en PIN-kod som backup om skannern eller webbkameran inte fungerar.
Förutom detta finns det andra skäl att använda en PIN-kod. En PIN-kod tillåter till exempel en snabbare inloggning och eliminerar behovet av att kontrollera capslock-nyckeln om den bara innehåller siffror. Dessutom, om du har installerat flera språk på din enhet, innebär det att ange ett lösenord att du kontrollerar språket innan du skriver, vilket inte är fallet med en PIN-kod.
Hur man använder PIN istället för lösenord i Windows 11/10
När vi konfigurerar Windows med ett Microsoft- eller lokalt konto uppmanas vi också att ange en PIN-kod. Men eftersom steget inte är obligatoriskt hoppar vi över det och fortsätter att använda lösenordet för att låsa/låsa upp enheten.
Om du vill använd PIN istället för lösenord , bör du ställa in det lokalt för din Windows 11/10-enhet. Här är hur:
- Öppna Windows-inställningar.
- Gå till kontoinställningar.
- Välj Inloggningsalternativ.
- Ställ in PIN-koden.
Låt oss ta en detaljerad titt på hela processen.
1] Öppna Windows-inställningar
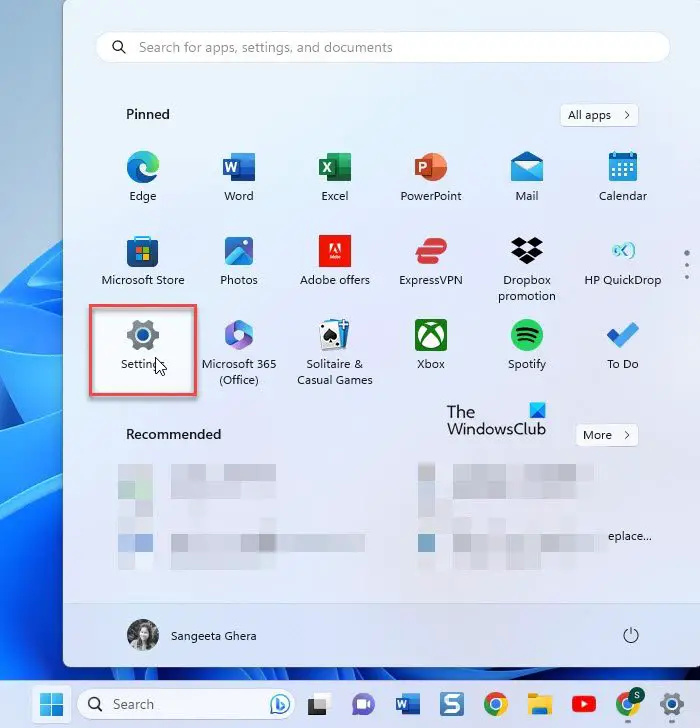
Klicka på Start knappikonen i aktivitetsfältet i Windows. Klicka sedan på inställningar alternativet i panelen som visas.
Alternativt kan du högerklicka på Start-knappen och välja 'Inställningar' från WinX-menyn.
2] Gå till kontoinställningar
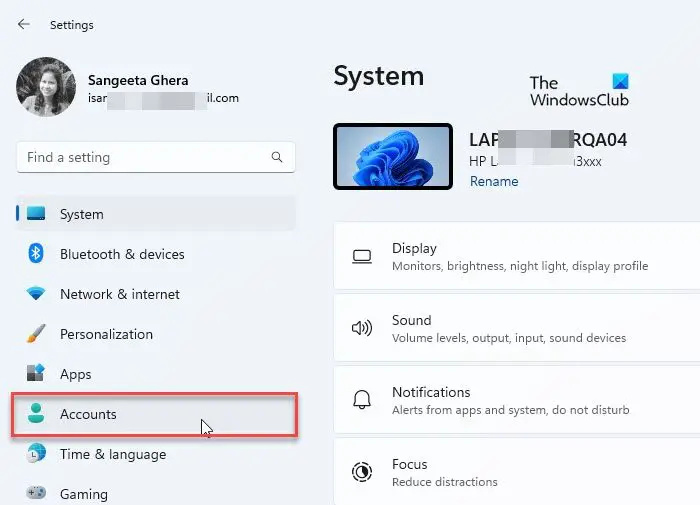
A inställningar fönstret visas. I den vänstra panelen i fönstret ser du olika inställningsalternativ. Klicka på konton alternativet för att gå till dina kontoinställningar.
3] Välj Inloggningsalternativ
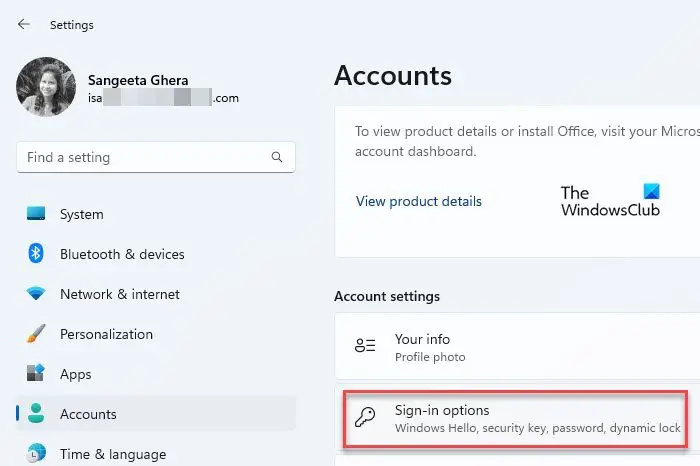
Dina kontoinställningar öppnas i den högra panelen i fönstret Inställningar. Scrolla ner till Kontoinställningar sektion. Klicka sedan på Inloggningsalternativ . Du kommer att se olika sätt att logga in på Windows.
4] Ställ in PIN-koden
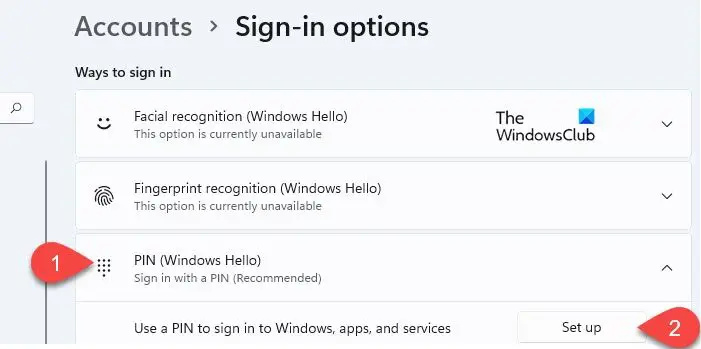
Klicka på PIN-kod (Windows Hello) alternativ. Alternativet expanderar och visar en Uppstart knappen bredvid alternativet 'Använd en PIN-kod för att logga in på Windows, appar och tjänster'. Klicka på den knappen.
Windows Security popup kommer att visas. Ange ditt datorlösenord för att verifiera ditt konto och klicka sedan på OK knapp.
usb-omdirigeringsklient
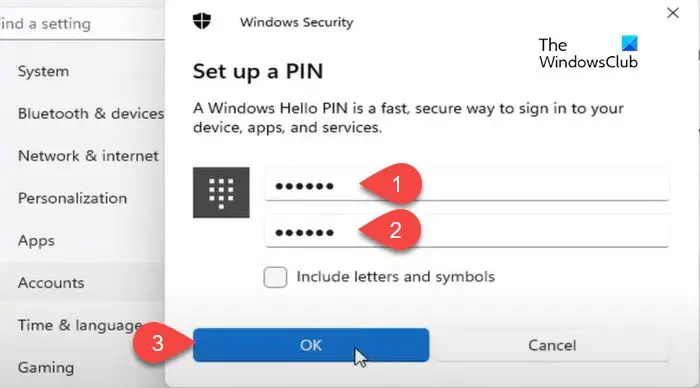
På nästa popup-fönster anger du PIN-koden i Ny PIN-kod fält. Skriv sedan in PIN-koden igen i Bekräfta PIN-koden fältet och klicka på OK . Vi rekommenderar att du klickar på Inkludera bokstäver och symboler kryssrutan och ställa in en stark PIN-kod som består av en blandning av siffror, bokstäver (versaler/gemener) och specialtecken.
När du har ställt in PIN-koden stänger du sidan Inställningar och låser enheten. Nu kommer du att bli ombedd att använda PIN-koden istället för lösenordet på din Windows 11/10-dator.
Det här handlar om att ställa in och använda PIN som det primära inloggningsalternativet i Windows. Jag hoppas att du tycker att detta är informativt och användbart. Om du har några tvivel, dela dem i kommentarsfältet nedan.
Läsa: Hur ställ in eller ändra inloggningsalternativ i Windows .
Är PIN-koden samma som Lösenord Windows 11?
Nej. En PIN-kod är säkrare än ett lösenord. Den är exklusiv för en Windows-enhet och stöds av ett TPM-chip (Trusted Platform Module). Så det finns ingen chans för en onlineattack och även de lokala attackerna är begränsade. Ett lösenord, å andra sidan, överförs över Microsofts servrar. Den kan erhållas från servern eller avlyssnas under överföringen.
Varför kan jag inte skriva min PIN-kod på min dator?
Om du inte kan ange din PIN-kod kan det finnas något maskinvaruproblem på din enhet eller så kan den ha föråldrade drivrutiner. Starta om enheten och se om det hjälper. Om problemet kvarstår uppdaterar du tangentbordsdrivrutinen. Inaktivera även klibbiga nycklar och filternycklar. Som en lösning kan du skriva in nyckeln med tangentbordet på skärmen.
Läs nästa: Inloggningsmetoden du försöker använda är inte tillåten .















