OneDrive är ett fantastiskt molnlagringsverktyg med några av de bästa funktionerna och en fantastisk användarupplevelse. Men som många andra program, är det benäget att tekniska problem som OneDrive delade mappar synkroniseras eller uppdateras inte . Detta är ganska frustrerande, särskilt när du är beroende av OneDrive i din organisation för samarbetssyften. Vissa användare kan inte se filer eller mappar som delas med dem i Filutforskaren, och ibland visas inte OneDrive-ikonen i avsnittet Visa dolda ikoner. Men när du kontrollerar de delade mapparna i webbläsaren är de bra. I det här inlägget kommer vi att titta på hur man fixar den delade OneDrive-mappen om den inte synkroniseras eller uppdateras.

Delade mappar nås och bläddras naturligt på webben eller i File Explorer, precis som andra filer i OneDrive mapp på din enhet. När du inte kan se dina delade OneDrive-mappar betyder det att det finns ett synkroniseringsproblem som måste åtgärdas. Innan vi tittar på hur man löser det här problemet skulle det vara bra om vi såg orsakerna till att delade mappar inte kan synkroniseras på OneDrive.
Varför synkroniseras eller uppdateras den delade mappen inte på OneDrive?
Dina delade OneDrive-mappar kan misslyckas med att synkronisera på grund av en dålig internetanslutning. En annan anledning skulle vara problemen med själva OneDrive, och du kan behöva fixa appen för att lösa synkroniseringsproblemen. Vissa antivirusprogram från tredje part kan också förhindra att OneDrive delade mappar synkroniseras eller uppdateras.
Åtgärda OneDrive Delad mapp som inte synkroniseras eller uppdateras
Om den delade OneDrive-mappen inte synkroniseras eller uppdateras måste du använda några lösningar och se om problemet är löst:
- Återställ OneDrive-appens cache
- Uppdatera OneDrive-appen manuellt
- Kontrollera OneDrive-behörigheter
- Inaktivera ditt antivirus tillfälligt
- Se till att storleken på filen är mindre än 10 GB
Låt oss fördjupa oss i dessa lösningar en efter en.
1] Återställ OneDrive-appens cache
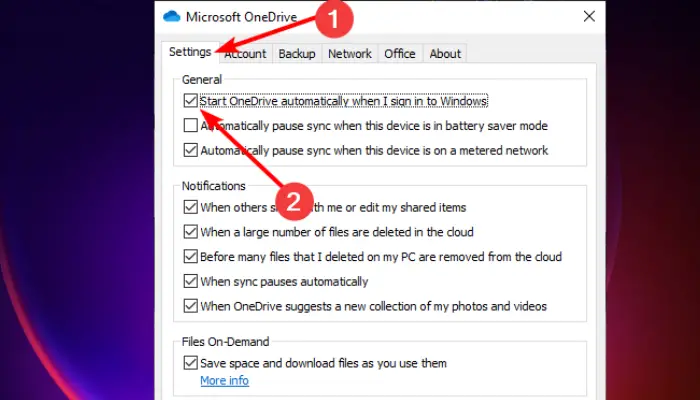
Återställa din OneDrive-appcache är en av de mest effektiva lösningarna för att fixa den delade OneDrive-mappen som inte synkroniseras eller uppdateras. Observera att om du återställer denna app kommer alla uppgifter att startas om, inklusive synkronisering och uppdatering av alla mappar och filer. Följ stegen nedan för att återställa din OneDrive-app på din Windows-dator:
- Öppna Springa dialogrutan genom att trycka på Windows-tangent + R .
- Kopiera och klistra %localappdata%\Microsoft\OneDrive\onedrive.exe/reset och sedan slå Stiga på .
- Logga in med dina MS-kontouppgifter och gå till inställningar alternativ.
- Markera rutan bredvid Starta OneDrive automatiskt när jag loggar in på Windows och välj OK för att slutföra processen.
Detta bör lösa problemet.
2] Uppdatera OneDrive-appen manuellt
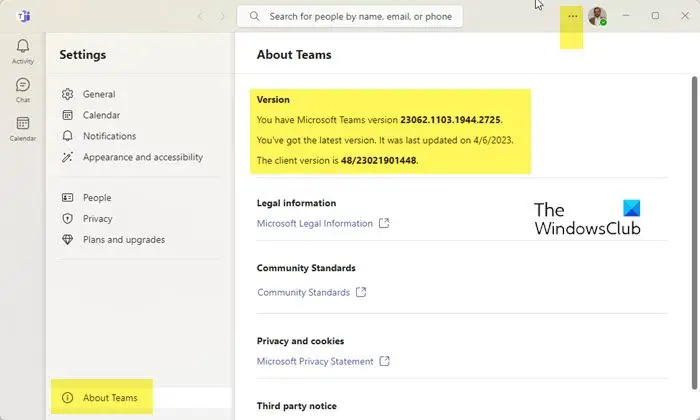
Normalt uppdateras OneDrive automatiskt, men du kan ha stängt av dessa inställningar. Om så är fallet kan din föråldrade OneDrive-app ha synkroniseringsproblem för delade mappar. Den bästa lösningen är att uppdatera appen med den officiella källan. För att manuellt uppdatera OneDrive-appen, följ stegen nedan:
- Gå till fältet i aktivitetsfältet och klicka på OneDrive-ikon . Ibland måste du klicka på pilen uppåt för att hitta ikonen.
- Uppe till höger i de nya små fönstren klickar du på kugghjulsliknande inställningsikon .
- Välj inställningar från listan under Hjälp & inställningar .
- På vänster sida, lokalisera Abou t och klicka på den.
- Under Handla om , kommer du att se OneDrive-version med något sånt här: Bygg 23.066.0326.0005 (64-bitars).
- Klicka på versionsinformationen så kommer Windows att hänvisa dig till Microsoft Support .
- Väl på Microsofts supportsida, jämför din nuvarande OneDrive-version och den senaste på sidan.
- För att uppdatera din OnedDrive manuellt, klicka på Ladda ner OneDrive för Windows länk på Microsoft Support. Följ anvisningarna på skärmen för att installera OneDrive manuellt.
3] Kontrollera OneDrive-behörigheter
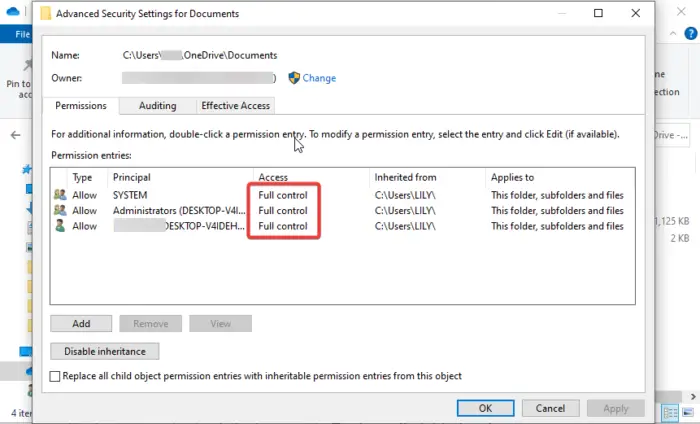
I vissa fall kan det hända att delade mappar på OneDrive inte synkroniseras eller uppdateras på grund av felaktiga behörighetsinställningar. Detta kan förhindra att OneDrive delade mappar synkroniseras. Rätt inställningar bör tillåta dig att synkronisera valfri mapp på OneDrive-appen. Följ stegen nedan för att kontrollera och ändra OneDrive-behörigheter:
- Öppen Utforskaren genom att trycka på Windows-tangent + E .
- På vänster sida högerklickar du på OneDrive ikonen och välj Egenskaper .
- Gå till säkerhet alternativ och välj Avancerad nära botten av det lilla fönstret.
- Kolla om du har Full kontroll behörigheter under SYSTEMET , Användarnamn , och Administratörer .
- Det sista steget är att markera rutan bredvid Ersätt alla behörighetsposter för underordnade objekt med ärvbara behörigheter från detta objekt . Klick OK för att spara ändringarna.
4] Inaktivera ditt antivirus tillfälligt
För att fixa att den delade mappen inte synkroniseras eller uppdateras på OneDrive, stäng tillfälligt av ditt antivirusprogram. Vissa antivirus- och säkerhetsprogram kan störa hur andra program fungerar. Så du kan inaktivera antivirusprogrammet och se om synkroniseringsproblemet är löst. Det är sällsynt att antivirusprogram eller brandväggar blockerar OneDrive, vilket gör att det inte fungerar, men vi kan inte utesluta att något händer av misstag. Så fortsätt och stäng av realtidsskyddet i Windows säkerhet inställningar. Det är bra att notera att vi inte rekommenderar att du stänger av brandväggar, men om problem med synkronisering av delade mappar inte är lösta än kan du gå vidare och tillfälligt stänga av brandväggarna och sedan slå på dem omedelbart när problemet är löst eller inte.
Om du använder ett säkerhetsprogram från tredje part, inaktivera det tillfälligt och se.
5] Se till att filstorleken är mindre än 10 GB
Filer som är större än 10 GB kan inte synkroniseras med OneDrive. Om storleken är mer än 10 GB och synkronisering av filen är nödvändig kan en ZIP-mapp skapas.
Vi hoppas att en av lösningarna här hjälpte dig att fixa den delade OneDrive-mappen som inte synkroniseras eller uppdateras.
Fler förslag: Hur man fixar OneDrive-synkroniseringsproblem och problem på Windows
Varför tar OneDrive-synkronisering så lång tid?
OneDrive kan ta så lång tid att synkronisera om du har många filer i kön, du synkroniserar mycket stora filer, du har en dålig nätverksanslutning, du har en långsam enhet eller om det finns en onlinefil som är öppen. Du kan åtgärda dessa problem genom att självständigt avgöra vad som kan vara den möjliga orsaken till försenad synkronisering på OneDrive.
sniffa verktyg gratis nedladdning
Varför laddas inte filer upp till OneDrive?
Det finns två möjliga orsaker till att du inte kan ladda upp; din OneDrive-app förlorade anslutningen eller så är du inte inloggad på det OneDrive-konto du använder. Du kan få ett felmeddelande som: 'Det var ett problem med OneDrive.' För att åtgärda detta, kontrollera din anslutning eller logga in på ditt konto och försök igen.
Läsa: OneDrive kan inte ansluta till servern .












![Word Dictate stängs av [Fixed]](https://prankmike.com/img/word/6B/word-dictate-keeps-turning-off-fixed-1.png)


