Hej, jag är en IT-expert och jag är här för att prata med dig om det ogiltiga bitmappsfelet för volym som kan uppstå när du kör CHKDSK. Detta fel kan orsakas av ett antal saker, men den vanligaste orsaken är ett korrupt filsystem. När detta fel inträffar beror det vanligtvis på att filsystemet är korrupt och CHKDSK försöker reparera det. Detta kan orsakas av ett antal saker, men den vanligaste orsaken är ett strömavbrott eller en systemkrasch. Om detta händer kommer CHKDSK att skanna disken efter fel och försöka åtgärda dem. Om du ser det här felet är det viktigt att köra CHKDSK så snart som möjligt för att fixa det korrupta filsystemet. För att göra detta kan du använda Windows Recovery Console eller kommandotolken. Om du använder Windows återställningskonsol måste du starta från Windows CD:n och välja alternativet Reparera. När reparationsprocessen är klar måste du köra CHKDSK igen för att fixa det ogiltiga bitmappsfelet för volymen. Om du använder kommandotolken måste du skriva följande kommandon: CD chkdsk /r När CHKDSK har avslutat genomsökningen av disken kommer den att åtgärda eventuella fel som den hittar. Detta bör åtgärda det ogiltiga bitmappsfelet för volymen.
CHKDSK Kommandot används för att analysera disken på din dator och åtgärda dess problem. Vissa användare har rapporterat att de får ett felmeddelande när de försöker köra en CHKDSK-skanning. ' Ogiltig volymbitmapp ' . Vissa andra säger att även efter att operationen är klar kvarstår problemet och fortsätter att blinka på skärmen nästa gång du kör CHKDSK. I den här artikeln kommer vi att se vad som kan göras om volymbitmappen är felaktig när du kör CHKDSK. .

Fixa volymbitmappsfelet är felaktigt när CHKDSK körs.
BitMap-filen ansvarar för att hålla reda på alla använda och oanvända kluster på en NTFS-volym, men den kan visa meddelandet 'Volym bitmapp är felaktig'. ' fel på grund av dåliga sektorer på hårddisken, skadat bitmappsattribut, plötsligt strömavbrott, virusattack, etc. Så om 'Volume Bitmap Invalid' fortsätter att blinka, följ lösningarna nedan:
- Kör CHKDSK utan att skanna
- Starta en skanning i felsäkert läge
- Avinstallerar appen Diskpartitionering
- Kör en DISM och SFC Scan
1] Kör CHKDSK utan att skanna
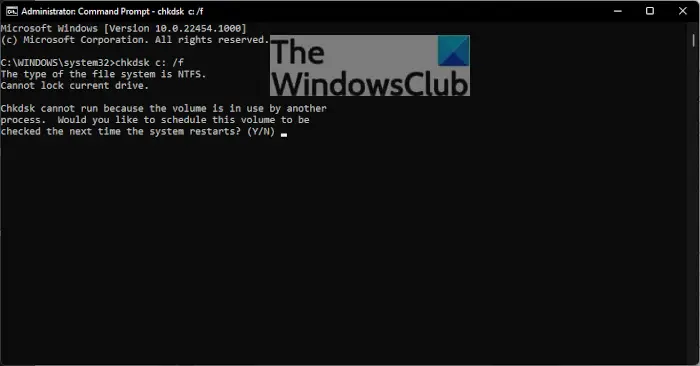
När vi springer chkdsk /scan kommandot hoppar över många nödvändiga steg, varför du ser att systemet inte kan hitta rätt bitmapp för volymen. I det här fallet måste vi först köra kommandot CHKDSK utan att skanna och ange enheten och sedan köra kommandot för att skanna och åtgärda problemet.
För att göra detsamma, tryck på Windows-tangenten. , typ Kommandorad här och välj Kör som administratör . Skriv nu följande kommando och tryck på ENTER för att utföra en offline-skanning.
351BA42403772K21D93F126F62K9EA1B2109738B
Var noga med att ersätta D med namnet på enheten du vill köra kommandot på.
Kommandot kommer att köra en genomsökning efter den angivna drivrutinen och åtgärda felet, om något.
Tänk på att ingenting ska avbryta CHKDSK-kommandot, som att stänga CMD-fönster eller starta om datorn. Du kan skanna på olika enheter med samma kommando för enhetsnamn. När processen är klar startar du om enheten. Kör nu ytterligare ett CHKDSK-kommando, 'chkdsk /scan














