När du installerar en uppdatering, om du ser Något gick inte som planerat, du behöver inte oroa dig – ångrar ändringar fel på Windows 11/10, kan du följa dessa förslag för att lösa problemet. Det kan finnas flera orsaker till att din dator avvisade installationen av dessa Windows-uppdateringar, vi kommer att ta en titt på några av de vanligaste orsakerna tillsammans med lösningarna här.

Något gick inte som planerat, ingen anledning att oroa sig, ångrar ändringar
Att fixa Något blev inte som planerat. Du behöver inte oroa dig, ångrar ändringar fel i Windows 11/10, följ dessa förslag:
- Kör Windows Update Felsökare
- Rensa innehåll från mappen SoftwareDistribution
- Återställ mappen Catroot
- Rensa pending.xml-fil
- Rensa BITS-kön
- Installera uppdateringen i Clean Boot State
- Ladda ner uppdateringspaketet från Microsoft Update Catalog
Fortsätt läsa om du vill veta mer om lösningar.
1] Kör Windows Update Troubleshooter
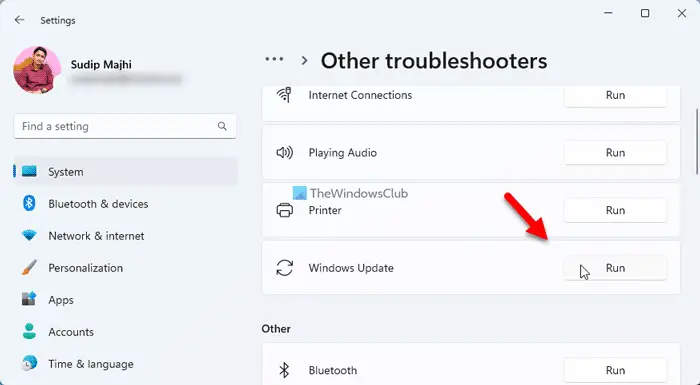
Det här är det första du behöver använda för att fixa det här problemet. Som du kanske redan vet det Felsökare för Windows Update löser olika vanliga problem, och du kan använda detsamma för att felsöka det här problemet också.
2] Rensa innehåll från mappen SoftwareDistribution
Windows sparar alla Windows Update-relaterade temporära filer i SoftwareDistribution-mappen. Ibland kan innehållet i den här mappen orsaka problemet. Det är därför du borde rensa innehållet i SoftwareDistribution-mappen .
cpu körs inte med full klockhastighet
3] Återställ mappen Catroot
Återställ mappen Catroot och se.
4] Rensa pending.xml-fil

Öppna ett förhöjt kommandotolksfönster, skriv följande och tryck på Enter:
Ren c:\windows\winsxs\pending.xml pending.old
Detta kommer att byta namn på filen pending.xml till pending.old.
5] Rensa BITS-kön
Rensa BITS-kön för alla aktuella jobb. För att göra detta, skriv följande i en förhöjd CMD och tryck på Enter:
bitsadmin.exe /reset /allusers
6] Installera uppdateringen i Clean Boot State
Ibland kanske Windows Update inte fungerar i en vanlig miljö på grund av någon störande process från tredje part. Så utför Clean Boot i Windows och sedan manuellt uppdatera Windows och se om det fungerar.
7] Ladda ner uppdateringspaketet från Microsoft Update Catalog
Om ingenting fungerar måste du välja den manuella metoden. Lyckligtvis har Microsoft en officiell webbplats där du kan ladda ner uppdateringspaketet från Microsoft Update Catalog och installera det på din PC.
Fler förslag här : Windows Update kan inte installeras eller laddas inte ned
Hur fixar jag Vi kunde inte slutföra uppdateringarna, ångra ändringar?
För att fixa Vi kunde inte slutföra uppdateringarna. Ångra ändringar fel på Windows 11/10; du kan ta bort innehåll från mappen SoftwareDistribution först. Att köra Windows Update-felsökaren kan också hjälpa, men du kanske inte kan starta upp din dator hela tiden. Du kan använda automatisk startreparation för att välja kommandoradsmetoden.
Hur fixar jag misslyckande med att konfigurera Windows-uppdateringar, återställa ändringar?
Att fixa Det gick inte att konfigurera Windows-uppdateringar, Återställa ändringar fel måste du starta om datorn och försöka installera samma uppdateringar igen. Bortsett från det kan du använda Windows Update-felsökaren, köra Windows Update i felsäkert läge, använda systemfilsgranskaren, köra DISM-verktyget etc. Men om inget hjälper måste du använda systemåterställningspunkten för att få det fast.
Läsa: Windows Update fortsätter att inaktivera sig själv automatiskt.
applikationen kunde inte starta korrekt 0x00007b















