När du installerar vissa spel genom Microsoft Store på Windows, om du tar emot 0x8007001f , då hjälper det här inlägget dig att lösa problemet. Samma sak kan hända när du installerar spel Xbox-appen eller Windows uppdatering också.

Åtgärda felkod 0x8007001F på Windows 11
Här är listan med förslag som hjälper dig att fixa felet 0x8007001F i Microsoft Store, Xbox-appen eller Windows Update på Windows 11/10:
- Uppdatera Windows Store
- Installera om speltjänsten
- Kör Windows App Felsökare
- Kör Windows Update Felsökare
- Utför operationen i Clean Boot State.
Du behöver ett administratörskonto för att utföra dessa förslag.
1] Uppdatera Microsoft Store
Det första och främsta att göra är uppdatera Microsoft Store . Uppdateringen levereras via själva Microsoft Store, så du måste gå till uppdateringssektionen och kontrollera om du har en uppdatering. Lämna allt åt sidan och installera Microsoft Store.
hur man blockerar program från att komma åt internet
- Öppna Microsoft Store
- Klicka på biblioteksikonen till vänster och knappen Hämta uppdateringar.
- Vänta tills uppdateringarna visas.
- Leta reda på uppdateringen som är tillgänglig för Microsoft Store.
- Klicka på knappen Uppdatera och låt den uppdateras
När Microsoft Store har startat om, försök att installera spelet igen.
2] Installera om speltjänsten i Windows PC

Om uppdateringen inte fungerar, installera om speltjänsten i Windows.
- Högerklicka på Start-knappen i det nedre vänstra hörnet av huvudskärmen och välj sedan Windows Terminal (Admin).
- Skriv följande kommando och tryck på Enter för att ta bort Microsoft Gaming Service från Windows.
get-appxpackage Microsoft.GamingServices | remove-AppxPackage -allusers
- I samma fönster skriver du följande kommando och trycker på Enter. Kommandot öppnar speltjänstlistan i Microsoft Store och du kan installera det.
start ms-windows-store://pdp/?productid=9MWPM2CQNLHN
- Installera appen på den sidan och välj Ja när du får meddelandet om användarkontokontroll (UAC).
- Starta om enheten och försök installera spelet igen.
Om ovanstående misslyckas, gå nedanför och ta bort båda nycklarna och starta om. Du måste öppna Registereditorn och navigera till följande för att radera.
Computer\HKEY_LOCAL_MACHINE\SYSTEM\CurrentControlSet\Services\GamingServices Computer\HKEY_LOCAL_MACHINE\SYSTEM\CurrentControlSet\Services\GamingServicesNe
Se till att ta en säkerhetskopia eller skapa en systemåterställningspunkt innan du raderar dessa nycklar.
3] Kör Windows Store App Felsökare
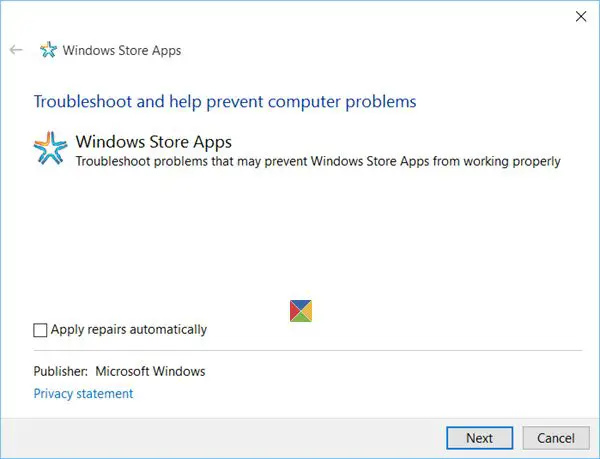
visa tid på aktivitetsfältets fönster 10
Windows har en inbyggd felsökare för program du installerar från Microsoft Store, inklusive själva appen. Du kan kör Windows App felsökare för att åtgärda problemet om inget annat fungerar.
4] Kör Windows Update Troubleshooter
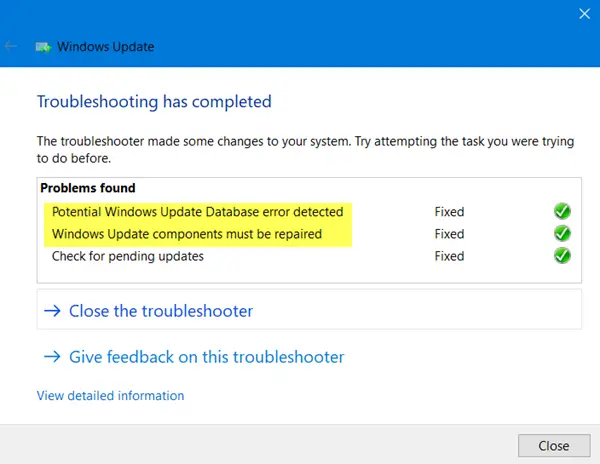
Kör Windows Update-felsökaren och se om det gör att problemet försvinner.
5] Utför operationen i Clean Boot State
Du får utför Clean Boot och kör sedan Windows Update eller försök uppdatera Microsoft Store-appar eller Xbox och se om det hjälper.
Detta Windows Update, Microsoft Store eller Xbox-fel inträffar inte ibland, men det är inte särskilt trevligt, särskilt när det bara är specifikt för vissa spel. Dessa förslag bör dock hjälpa dig att lösa problemet, särskilt med speltjänsten.
Vad gör Gaming Service på Windows?
På Windows är Gaming Service-appen en bakgrundsprocess som möjliggör funktioner för andra spel och appar på ditt system. Några exempel på funktioner som speltjänster kan tillhandahålla inkluderar en spelbar, spelläge, spårning av spelaktivitet och spelpass. Sammantaget hjälper speltjänster att förbättra spelupplevelsen på Windows genom att tillhandahålla en rad användarfunktioner och verktyg.
Varför låter Microsoft Store mig inte ladda ner spel?
Du kan inte ladda ner spel från Microsoft Store av flera anledningar. Några vanliga orsaker är otillräckligt lagringsutrymme, nätverksproblem, kompatibilitetsproblem, regionbegränsningar etc. Om inget av dessa förslag hjälper kan det vara bra att försöka återställa Microsoft Store-appen. Du kan göra detta genom att gå till Inställningar > Appar > Microsoft Store > Avancerade alternativ > Återställ.















