Som IT-expert får jag ofta frågan om den bästa programvaran och metoderna för videoåterställning för Windows PC. Även om det finns ett antal olika alternativ där ute, rekommenderar jag vanligtvis att du använder programvaran Recuva. Recuva är ett gratis, lättanvänt återställningsprogram som kan återställa filer från din hårddisk, minneskort, USB-enhet eller annan extern lagringsenhet. Ladda bara ner och installera Recuva, starta sedan programmet och välj den typ av fil du vill återställa. När du har valt filtyp kommer Recuva att skanna din valda enhet och visa en lista med återställningsbara filer. Välj de filer du vill återställa och klicka sedan på knappen 'Återställ'. Recuva är ett utmärkt val för nybörjare, men det är också ett kraftfullt verktyg för mer avancerade användare. Om du letar efter en mer omfattande lösning rekommenderar jag att du använder programvaran R-Studio. R-Studio är ett betalt återställningsprogram som erbjuder ett antal funktioner som inte finns i Recuva, inklusive möjligheten att återställa filer från skadade eller borttagna partitioner. Det är också lite mer användarvänligt, vilket gör det till ett bra val för dem som är nya med dataåterställning. Oavsett om du väljer Recuva eller R-Studio kan du vara säker på att du använder den bästa programvaran för videoåterställning som finns tillgänglig för Windows PC.
Utan tvekan är förlusten av dina viktiga data alltid stressande, speciellt när det är viktiga videofiler som du har samlat in för att fånga dina bästa minnen. För att återställa förlorade eller skadade videofiler kan du ta hjälp av ett videoåterställningsverktyg. Men när du väljer det bästa videoåterställningsverktyget bör du överväga viktiga funktioner som flera skanningsalternativ, flera lösningar för dataförlust, förhandsgransknings- och återställningsalternativ och kompatibilitet med flera enheter. Det här inlägget granskar några av de bästa och bästa mjukvarorna och metoderna för videoåterställning på Windows. Allt detta är gratis.

Programvara och metoder för videoåterställning för Windows 11/10
För att återställa skadade eller förlorade videofiler är det bättre att ta hjälp av ett pålitligt verktyg och en möjlig arbetsmetod på ditt system. Här kommer vi att ge dig den bästa metoden och några fantastiska videoåterställningsverktyg som hjälper dig att återställa skadade eller förlorade videofiler.
- Använd filhistorik för att återställa raderade filer
- Puran filåterställning
- TestDisk
- VLC
Se till att prova varje metod och sedan ta reda på när du ska använda apparna.
1. Använd filhistorik för att återställa raderade filer
Du kan snabbt återställa raderade filer genom att aktivera Filhistorik i Windows. Kolla in den detaljerade guiden nedan för hela processen.
- Tryck Windows+ я kortkommando för att öppna Windows-inställningar. Klicka sedan på Uppdatering och säkerhet och Säkerhetskopiering från den vänstra kolumnen.
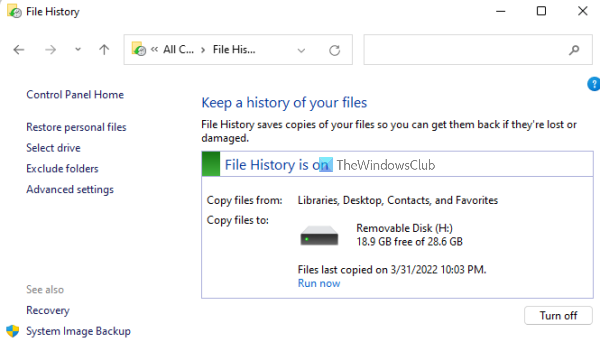
- Nu är det dags att klicka vidare Fler alternativ länk under Säkerhetskopiera med filhistorik . Du kan klicka på länken Återställ filer från aktuell säkerhetskopia i popup-fönstret för att öppna fönstret för säkerhetskopiering av filhistorik.
- I säkerhetskopieringsfönstret för filhistorik måste du dubbelklicka på mapparna för att kontrollera filerna i det för att hitta exakt den fil eller mapp du vill återställa.
- Nu kan du välja önskad fil eller mapp som du vill återställa och klicka på den gröna Återställ knapp. Om du vill återställa en tidigare version av en fil kommer ett popup-fönster att visas som frågar om du vill ersätta den aktuella filen på destinationen.
- Om du inte vill skriva över den aktuella versionen och spara den tidigare versionen någon annanstans, högerklicka på den gröna Återställ och välj Återställ till önskad sökväg för att spara filen.
2. Puran File Recovery
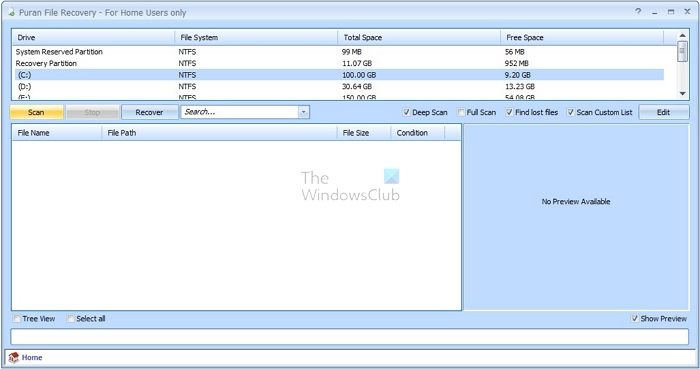
Puran File Recovery är ett gratis och öppen källkodsprogram som hjälper användare att återställa data från skadade media som flash-enheter, minneskort och hårddiskar. Detta verktyg har ett enkelt och användarvänligt gränssnitt och kan reparera skadade filer snabbt och enkelt. Dessutom kan det återställa filer av alla videoformat.
Eftersom Puran filåterställningsverktyg är enkelt och ger snabba resultat kommer vi alltid att rekommendera det här verktyget. Det enkla och användarvänliga gränssnittet gör detta verktyg unikt och enastående. I allmänhet, om du inte är en tekniker och vill ha ett återställningsverktyg, kan du det använd det här verktyget när som helst för bästa resultat.
Kompatibilitet: Windows 64 bit
Fördelar:
- Enkelt och användarvänligt gränssnitt
- Dataåterställning från skadade enheter
- Snabbare skanningsprocess
- Den erbjuder en anpassningsbar skanningslista
Minus:
- Funktionen Deep Scan är långsammare.
- Dataåterställningshastigheten är lägre.
- Det här verktyget har inte släppt en uppdaterad version sedan 2016.
- Filerna visas inte i realtid under processen.
3. TestDisk
TestDisk är ett pålitligt verktyg för dataåterställning med olika funktioner. Huvudsyftet med denna programvara är inte bara att återställa mediafiler, utan också att återställa förlorad partition och starta om enheter som inte går att starta. det är ett tekniskt verktyg och behöver teknisk kunskap och erfarenhet för att återställa data. Sammantaget är detta ett verktyg med öppen källkod som kan anpassas efter behov.
Vi kommer inte att rekommendera detta verktyg till dig om du inte är en teknisk expert. Det är utan tvekan ett gratis och bekvämt filåterställningsverktyg, men hela återställningsprocessen är svår att hantera och ganska tidskrävande.
Kompatibilitet: Windows, DOS, Linux, FreeBSD, NetBSD, OpenBSD, SunOS och MacOS X.
Fördelar:
- Det är ett verktyg med öppen källkod
- Inga versioner och begränsningar för dataåterställning
- Reparera stövelsektorer
Minus:
- Inte det mest bekväma
- Det tar lång tid eftersom det bara fungerar via ett kommandotolksfönster.
- Svår att använda.
4. VARGEN
VLC mediaspelare är ett praktiskt verktyg för snabb videoåterställning. Filkonverteringsprocessfunktionen i VLC mediaspelare kan snabbt fixa och reparera skadade videofiler. Varje gång du öppnar en video och filhuvudet är skadat, kommer VLC att fixa det automatiskt.
Även om det är ett snabbt återställningsverktyg har det sina begränsningar. Om videotiteln är skadad kan du fixa det snabbt. Allt utöver det kommer att ta sin tid. Vi rekommenderar inte det här verktyget om du är i en nödsituation och vill återställa din videofil direkt. Verktygsåterställningsprocessen kräver fler steg, är komplex och tidskrävande. Videokonvertering tar lång tid, men titelfixar går snabbt.
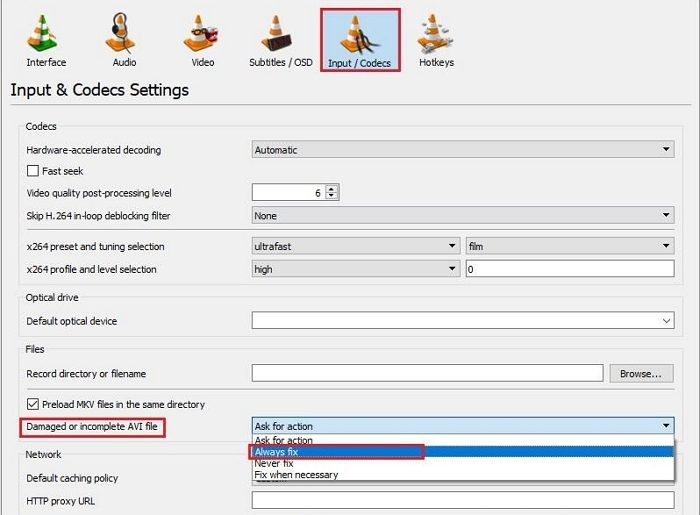
avinstallera smb1-klientuppgift
Kompatibilitet: Windows, macOS
Fördelar:
- Fri användning
- Stöder AVI-format.
Minus:
- Det kommer med tråkiga videoåterställningsmetoder
- Du måste konvertera videofilformatet till AVI.
Vi har rekommenderat fyra bästa verktyg för videoåterställning från tredje part som är pålitliga och användarvänliga. Här rekommenderar vi att säkerhetskopiering av data är avgörande för dataskyddet, så fokusera på att skydda dina data från oönskad dataförlust.
Varför förlorar folk videor?
Nu är frågan varför videoförlust uppstår. Svaret är enkelt! Detta händer på grund av flera möjliga orsaker såsom ett virus eller skadlig programvara attack, fysisk skada på lagringsenheten, operativsystem kraschar, felaktig avstängning.
Hur kan jag återställa videodata?
Du kan återställa videodata genom att öppna System och säkerhet > Filhistorik > Återställ personliga filer. Navigera nu till platsen där dina videofiler sparades och titta igenom de tillgängliga säkerhetskopiorna för att se om en av dem innehåller dem. Välj sedan de videofiler du vill återställa genom att klicka på den gröna knappen 'Återställ'.
Hur återställer jag permanent raderade videor i Windows?
Du kan enkelt återställa permanent raderade videor på Windows 10 genom att trycka på Windows-tangenten, skriva 'Windows File Recovery' i sökrutan och välja 'Windows File Recovery'. När du får ett meddelande om att tillåta appen att göra ändringar på din enhet, välj Ja. Här får du två grundläggande filåterställningslägen, normal och avancerad, välj ett och klicka på startknappen.















