Många institutioner anammar LockDown Browser för att förbättra den digitala examensintegriteten. Med intelligenta funktioner som en webbkamera förhindrar den fusk när studenter gör prov. Vissa elever har dock rapporterat att Webbkameran LockDown Browser fungerar inte på sina datorer. Ibland visar den meddelandet 'Ditt ansikte kan inte upptäckas' eller visar ett snurrande hjul. Dessa uppmaningar kan vara irriterande, särskilt när du är redo att börja din session.

Som standard ska LockDown Browser upptäcka och använda din PC:s interna kamera. Om din institution eller instruktör kräver att du använder webbkameran under examenstiden, måste du testa om kameran fungerar. Om din interna kamera inte fungerar eller om din dator inte stöder webbkameror kan du behöva använda en extern USB-webbkamera – den måste fungera bra. Några bekymmer med Respondus LockDowns webbkamera inkluderar webbkameratillstånd som nekats av systemet, ingen webbkamerakontroll, LockDown-webbläsaren har fastnat i webbkamerakontrollen och några andra. Den här artikeln kommer att försöka hjälpa dig att fixa webbkameraproblem med LockDown Browser, inklusive om det inte fungerar.
Firefox nya flikplattor
Åtgärda LockDown Browser-webbkameran som inte fungerar
Orsaken till att webbkameran LockDown Browser inte fungerar kan vara allt från webbläsarbuggar, kamerainställningar på din dator, drivrutinsproblem, sekretessinställningar , och flera andra. Som alltid sagt är det bra att försöka åtgärda sådana problem genom att starta om din dator, starta om din webbläsare eller se till att ditt operativsystem är uppdaterat . Detta ger dig ett sätt att gå vidare till andra avancerade steg om de preliminära stegen inte fungerade. Det är också bra att köra webbkamerakontrollen på LockDown Browser. Det är den första skärmen som visas innan du tar ditt prov. Följ anvisningarna på skärmen för att köra uppstartsstegen för webbkameran.
Om LockDown Browser-webbkameran inte fungerar eller om den har fastnat Webbkamerakontroll på din Windows-dator kan du följa dessa förslag för att lösa problemet:
- Leta efter uppdateringar för LockDown Browser
- Avsluta alla bakgrundsappar
- Kör webbkamerakontrollen
- Inaktivera antivirus tillfälligt
- Uppdatera kameradrivrutiner
Om du har andra problem med Respondus LockDown måste du läsa om varför du kan inte installera LockDown-webbläsaren . Guiden är baserad på att lösa många problem som påverkar webbläsaren.
Låt oss fördjupa oss i dessa korrigeringar i detalj.
1] Sök efter uppdateringar av LockDown-webbläsaren
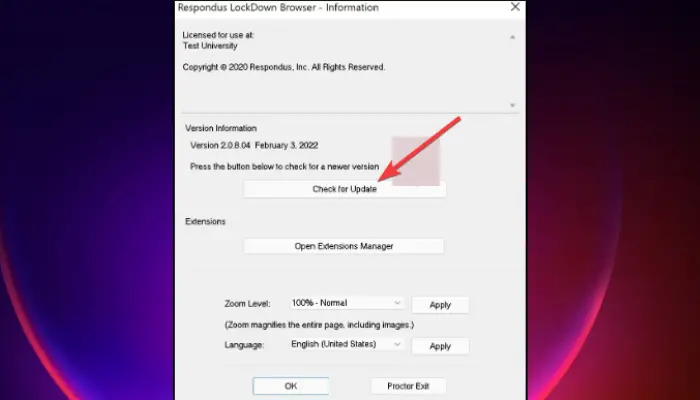
Som nämnts tidigare kan vissa buggar eller fel göra att din LockDown webbkamera inte fungerar. För att fixa detta måste du se till att du har den senaste versionen av webbläsaren. Innan det, se till att du laddar ner Respondus LockDown-webbläsaren med hjälp av länken som skickats till dig av din skola. Sök inte efter nedladdningslänkar från sökmotorer som Google. Detta ger bara länkar från andra skolor. Följ dessa steg för att uppdatera din LockDown-webbläsare:
- På LockDown Browser verktygsfält, Klicka på 'jag'-ikonen om du använder Windows PC. För Mac-användare, klicka på Globe-ikonen .
- Ett nytt fönster visas. För Windows-användare, välj Kontrollera efter ny version . För Mac-användare, välj Sök efter uppdatering .
- Om systemet visar att det finns en nyare version, installera den och försök sedan göra ditt prov igen, när uppdateringen är klar.
2] Avsluta alla bakgrundsappar
Några applikationer som körs i bakgrunden kan vara anledningen till att din LockDown-webbkamera inte fungerar. Se till att du avslutar alla bakgrundsverktyg som Teams, Zoom, Facebook, Spotify, BitTorrent, Dropbox eller Megabackup. I princip, stäng av alla program som kan komma åt din kamera eftersom de kan blockera LockDown Browser från att konfigurera eller upptäcka din enhets interna eller externa webbkamera.
3] Kör webbkamerakontrollen
Se till att kamerabilden är synlig genom att köra en webbkamerakontroll. Denna process hjälper dig att identifiera de webbkameror som hittats på din dator. Du kommer då att kunna ändra standardinställningen till din favorit. Så här kör du ett webbkameratest i LockDown-webbläsaren:
- Starta din Lockdown webbläsare och logga in.
- Gå till valfri kurs och välj sedan Hjälpcenter som finns i det övre verktygsfältet.
- Välj Kör webbkamerakontroll
- Om webbläsaren upptäcker en mikrofon och en kamera och fungerar korrekt, bör den även fungera i webbkamerakontrollen före tentamen.
- Om ingenting upptäcks måste du välja Det fungerar inte. Följ stegen på skärmen för att felsöka och se om problemet är löst.
4] Inaktivera antivirus tillfälligt
Det finns några användare som rapporterade att det löste att webbkameran LockDown-webbkameran inte fungerade genom att stänga av deras antivirus från tredje part. Ibland kan dessa antivirusprogram störa kamerainställningarna på dina enheter. Stäng tillfälligt av ditt antivirusprogram och glöm inte att aktivera det när du är klar med dina onlineprov i LockDown-webbläsaren. Här är några bra artiklar som hjälper dig att stänga av ditt antivirus från tredje part:
Firefox om konfigurationsjusteringar
- Hur man inaktiverar Microsoft Defender på Windows
- Hur man inaktiverar eller avinstallerar Avast Secure Browser
- Hur man stänger av Kaspersky Firewall
- Hur man inaktiverar AVG AntiVirus Free
5] Uppdatera kameradrivrutiner
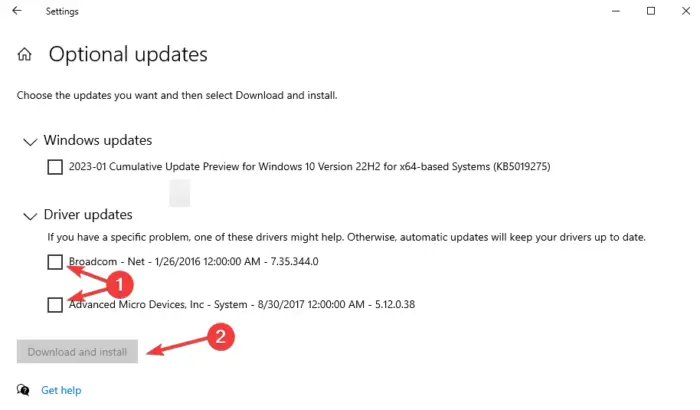
Windows har gjort det enkelt för användare att hitta och uppdatera drivrutinsuppdateringar. Just nu kan du se alla tillgängliga drivrutinsuppdateringar på ett ställe. Microsoft skickar de senaste drivrutinerna automatiskt till användarnas enheter genom Windows-uppdateringar när tillverkarna släpper nya uppdateringar. Det är dock tillrådligt att installera Drivrutin och valfria uppdateringar endast när du stöter på ett problem relaterat till sådana specifika drivrutiner. Till exempel, om LockDown Browser-webbkameran inte fungerar eftersom kameradrivrutinerna har problem, fortsätt och uppdatera drivrutinerna .
För integrerade kameror är det bäst att ladda ner dem från OEM-webbplatserna .
Vi hoppas att den här artikeln hjälper dig att fixa att webbkameran Lockdown Browser inte fungerar på din dator.
Hur vet jag om min Respondus LockDown använder min webbkamera?
För att veta om Respondus LockDown använder din webbkamera, kommer du att informeras av din instruktör innan du påbörjar ett prov, eller så kan du bara se uppmaningar på skärmen. Det första som visas efter inloggning är webbkamerakontrollen. Här säkerställer du att din webbkamera inte har några problem. För att veta om LockDown spelar in dig under examenstid, kommer en inspelningsikon att visas uppe till höger i webbläsarens fönster. När du är klar med bedömningen försvinner ikonen, vilket betyder att inspelningen har stoppats.
Windows 10 ändra storlek på bilden
Hur upptäcker Respondus LockDown fusk?
Respondus LockDown upptäcker fusk genom att övervaka elevernas beteenden på webbkameran, och icke-bevakade frågor, och inaktivera all åtkomst till alla program eller webbläsare som kan tillhandahålla fuskresurser. LockDown Browser är ett automatiserat kontrollverktyg som blockerar eventuella kryphål under provsessioner. Webbläsaren kan inte fungera när det finns andra applikationer som använder samma dator som Zoom, Teams, etc.







![Autoslutförande fungerar inte i Firefox adressfält [Fix]](https://prankmike.com/img/firefox/D0/autocomplete-not-working-in-firefox-address-bar-fix-1.png)







