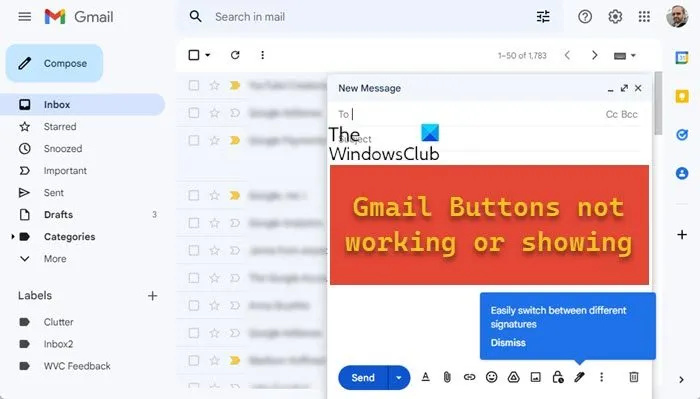Om du är en IT-expert är chansen stor att du har sett din beskärda del av e-postproblem. Men vad gör du när Gmail-knapparna inte fungerar eller dyker upp? Kontrollera först om problemet ligger i själva Gmail genom att besöka Gmails hjälpcenter. Om problemet är med Gmail finns det inte mycket du kan göra mer än att vänta på att Gmail ska åtgärda problemet. Om problemet inte är med Gmail är det första du bör göra att försöka ladda om sidan. Detta kommer ibland att lösa problemet. Om det inte löser problemet att ladda om sidan igen, är nästa sak att försöka rensa webbläsarens cache. Detta tvingar din webbläsare att läsa in den senaste versionen av sidan, vilket kan lösa problemet. Om du fortfarande har problem är nästa sak att prova att använda en annan webbläsare. Ibland kan vissa webbläsare ha problem med Gmail. Så om du använder Chrome och har problem, prova att använda Firefox eller vice versa. Om du har provat alla dessa saker och fortfarande inte kan få Gmail att fungera korrekt, kan problemet bero på din dator. Testa att starta om datorn och se om det löser problemet. Om du fortfarande har problem är det bästa du kan göra att kontakta Gmails support. De kan hjälpa dig att felsöka problemet och få Gmail att fungera korrekt igen.
Gmail är Googles e-postklient och används flitigt av människor idag som den föredragna e-postplattformen. Om du är en Gmail-användare kanske du har lagt märke till knapparna överst i Gmails användargränssnitt eller formateringsknapparna när du skrev ett e-postmeddelande. Du kan stöta på problem när dessa Gmail-knappar kan saknas , i så fall kan det vara en skrämmande uppgift att skriva ett e-postmeddelande eller gå igenom dina e-postmeddelanden och sortera dem för att läsa dem. I den här artikeln tar vi en titt på hur du kan åtgärda problemet som gör att Gmail-knappar inte fungerar eller försvinner.
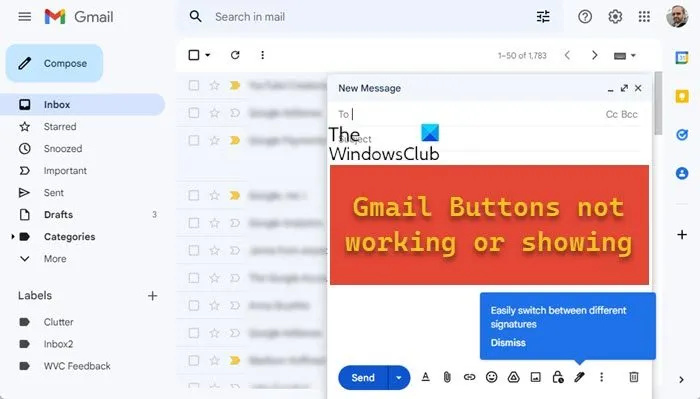
Åtgärda trasiga eller saknade Gmail-knappar
Lika intuitivt och lättanvänt som Gmails gränssnitt är, det är fortfarande långt ifrån perfekt. När dess knappar vägrar att fungera kan du få alla möjliga problem när du använder Gmail. De vanligaste orsakerna till det här problemet är en felaktig webbläsare, buggar eller tillägg från tredje part. Låt oss ta en titt på några av de möjliga korrigeringarna du kan implementera.
- Kontrollera Gmail-servrar
- Rensa webbläsarens cache och cookies
- Uppdatera eller ändra din webbläsare
- Återställ din DNS
- Ta bort webbläsartillägg
1] Kontrollera Gmail-servrar
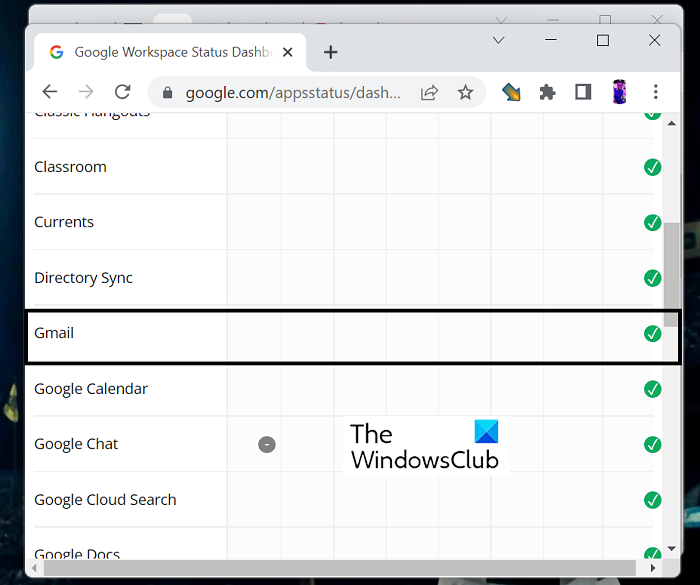
sync center windows 10
Innan du fortsätter med att göra några ändringar eller ta bort några tillägg bör du kontrollera om Gmail-servrarna körs eller inte. Alla stilleståndsfel från deras sida kan göra att Gmail-knapparna inte fungerar. Du kan göra det, besöker Googles verktygsfält , som listar alla dess verktyg och om de körs eller inte.
2] Rensa webbläsarens cache och cookies.
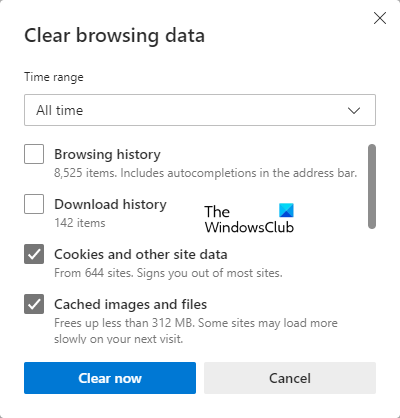
Du kan stöta på det här felet på grund av förekomsten av dålig cache och/eller cookies, och i så fall är det bättre att ta bort dem. Eftersom de flesta Gmail-användare använder det på Chrome, så här kan du bli av med dess cache och cookies.
- Klicka på ikonen med tre punkter i det övre högra hörnet av webbläsarfönstret.
- Välj Fler verktyg > Rensa webbinformation.
- Välj tidshorisonten 'Alla tider' och markera rutorna 'Cookies' och 'Cache' i det här fönstret.
Starta om din webbläsare och kontrollera om knapparna fungerar nu eller inte.
spara powerpoint-bild som högupplöst bild
3] Uppdatera eller ändra din webbläsare
Om det inte fungerar för dig att rensa webbläsarens cookies och cacheminne, kanske din webbläsare inte är helt kompatibel med Gmail. I det här fallet bör du kontrollera om det finns någon webbläsaruppdatering tillgänglig eller om inte, byta till en annan webbläsare. Det finns flera alternativ till ditt förfogande som Firefox, Edge, Brave, etc. om du stöter på detta problem i Chrome.
4] Spola din DNS
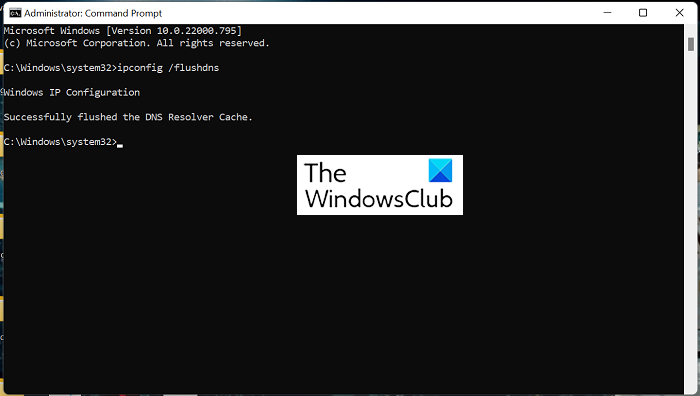
Problem med din DNS-cache kan också störa när du försöker ansluta till Gmail eller andra relaterade webbplatser. DNS står för Domain Name System och DNS Cache är en tillfällig lagring av DNS-uppslagsinformation som görs i din webbläsare. Ibland kan det också hjälpa dig att rensa denna cache.
hur man återställer patiensstatistik i Windows 10
- Hitta kommandotolken i sökmenyn i aktivitetsfältet och kör den som administratör.
- Ange nu följande kommando:
- Tryck på Enter och vänta tills DNS-cachen rensas.
Öppna sedan Gmail igen i din webbläsare och kontrollera om knapparna fungerar som de ska.
Läsa : Hur man rensar eller rensar DNS-cache i Google Chrome
5] Inaktivera dina webbläsartillägg
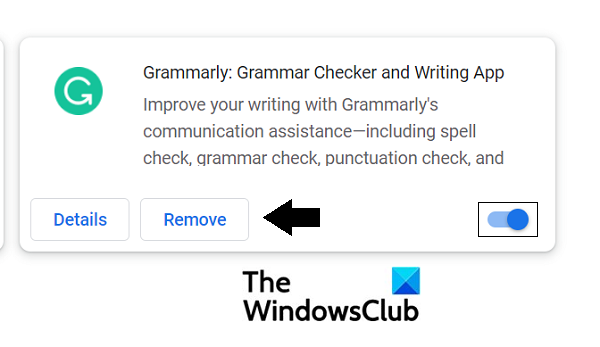
Slutligen kan du också prova att inaktivera webbläsartillägg om de orsakar problem med Gmail-knappar. Om du har några motsatta tillägg som körs i din webbläsare, rekommenderas du att bli av med dem.
musen fortsätter att försvinna
- För att göra detta, öppna webbläsarinställningarna
- Klicka nu på fliken 'Tillägg' i menyn. Detta kommer att ge dig en lista över alla aktiva webbläsartillägg.
- Stäng av för att inaktivera webbläsaren, eller till och med ta bort dem helt.
Om du inte har några webbläsartillägg aktiverade, kontrollera om Gmail-knapparna började fungera korrekt eller inte.
Hur får man tillbaka verktygsfältet i Gmail?
Verktygsfältet i Gmail är navet av alternativ som krävs för att den här e-postklienten ska fungera korrekt och kan försvinna på grund av vissa inställningar eller av misstag. För att ta tillbaka det, välj alternativet Visa verktygsfält från menyraden. Här, om du upptäcker att alternativet 'Visa verktygsfält' är inaktiverat, aktivera det för att återföra verktygsfältet till Gmail.
Läsa : Fantastiska Gmail-adressknep för att få ut mer av ditt e-post-ID.
Hur får man åtgärdsknappar att visas i Gmail?
Under sökfältet i Gmail finns det flera knappar som låter dig utföra åtgärder på dina meddelanden, så kallade åtgärdsknappar. Dessa knappar visas i det vänstra hörnet av Gmail-fönstret och kan formateras för att passa dina preferenser. Allt du behöver göra är att klicka på alternativet Hantera genvägar i menyn till vänster och välja de åtgärdsknappar du vill visa i Gmail-fönstret. Du kan också välja att visa dessa åtgärdsknappar som text. För att göra detta, gå till Inställningar > Visa alla inställningar > Knappetiketter > Texter.
Vi hoppas att du tycker att den här guiden är användbar och att du inte kommer att ha några problem med att använda Gmail-knappar i framtiden.