Hur man spelar in video med Snipping Tool i Windows 11 Snipping Tool är ett praktiskt litet verktyg som följer med Windows och låter dig ta skärmdumpar. Men visste du att den också kan användas för att spela in video? Så här gör du: 1. Öppna klippverktyget genom att söka efter det i Start-menyn. 2. Klicka på rullgardinsmenyn bredvid 'Ny' och välj 'Videoklipp'. 3. Ett litet fönster visas. Klicka på knappen 'Spela in' för att starta inspelningen. 4. För att stoppa inspelningen, klicka på knappen 'Stopp'. 5. Din video kommer nu att sparas i fönstret Snipping Tool. Du kan lägga till kommentarer, spara den eller dela den härifrån. Och det är allt som finns! Nu vet du hur du använder Snipping Tool för att spela in video i Windows 11.
Sax är inte en ny funktion i Windows-operativsystemet och de flesta användare har använt det här verktyget för att ta skärmdumpar av sin skärm ett tag. Vad de flesta användare dock inte vet är att du nu kan spela in videor med det här verktyget. De installerar vanligtvis en tredjepartsapp för att spela in sin skärm. Microsoft löste detta problem helt enkelt: de lade till möjligheten att spela in video till det gamla goda klippverktyget. I det här inlägget ska vi titta på hur du kan spela in video med Snipping Tool på en Windows 11-dator.

Firefox 64 bitar mot 32 bitar
Nu kan du använda klippverktyget inte bara för skärmdumpar, utan också för skärminspelning. Allt du behöver göra är att uppdatera Snipping Tool till den senaste versionen och du kommer att se knappen Bränn.
Spela in video med klippverktyget i Windows 11
I Windows 11 är Snipping Tool integrerat med en inbyggd videobandspelare, vilket kommer väl till pass på många sätt, och du hittar uppdateringen i Microsoft Store-biblioteket. Innan den här uppdateringen brukade vi fånga ett klipp genom att trycka på Win+Shift+S. Detta kommer att skapa ett rektangulärt fragment, eftersom det rektangulära läget är inställt som standard. Men du kan också välja fönsterläge, helskärmsläge och fritt format från verktygsfältet.
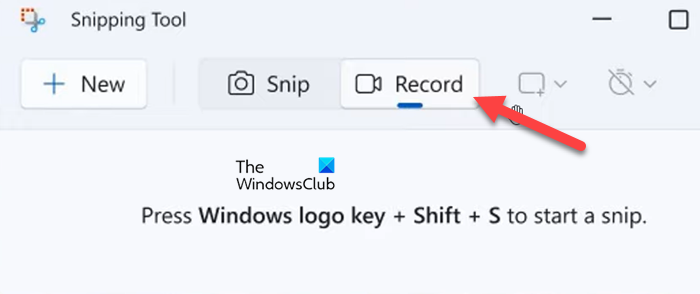
Windows 10 startmeny dyker upp oväntat
Som vi vet är det här verktyget känt för att ta skärmdumpar på Windows PC, men det senaste tillägget till det, skärminspelningsfunktionen tillåter användare att bli av med tredjepartsapplikationer när det kommer till inspelning av skärmar. Om du har en Windows 11-dator och vill spela in video behöver du inte använda programvara från tredje part. Detta beror på att den uppdaterade versionen 11.2211.35.0 av de inbyggda klippverktygen låter dig spela in video. Microsoft har börjat rulla ut den här uppdateringen till Dev Channel-enheter, och sedan rullas den ut till alla Windows 11-enheter.
Följ stegen nedan för att spela in video med Snipping-verktyget på Windows PC.
- Tryck på Windows-tangenten och sök Sax .
- Öppna appen och klicka på knappen Skriv ner knapp.
- Välj Ny och välj ett område att spela in.
- Klicka nu på Börja och spela in din skärmsession efter behov.
- Välj Sluta knappen när du vill stoppa inspelningen.
- Klicka till sist vidare Spara-knappen och välj önskad plats för att spara inspelningsfilen.
Du kan komma åt filen när du vill.
hur man låser delar av ett orddokument
Även om den här funktionen är mycket uppskattad, har den sina begränsningar: oförmågan att beskära eller redigera bilder är en av dem. Detta är den ultimata skärminspelaren! En annan sak att tänka på när du använder den här funktionen är att den inte stöder ljudinspelning. Om du kan förbise dessa två nackdelar kan den här funktionen vara användbar, så låt oss ta en detaljerad titt på hur man spelar in video med Snipping-verktyget i Windows 11.
Läsa: Hur man spelar in video i Windows Mixed Reality
Jag hoppas att vi har löst alla dina frågor om Snipping-verktyget och dess senaste uppdatering, till exempel om det tillåter dig att spela in din skärm.
Läsa: Fix Snipping Tool Denna app kan inte öppna fel.















