Om du arbetar med Microsoft Word och behöver ta bort bakgrunden från en bild finns det några enkla sätt att göra det. Med de inbyggda verktygen i Word kan du snabbt ta bort bakgrunden från en bild och göra den genomskinlig. Om du vill ta bort bakgrunden från en bild i Word använder du fliken Bildverktyg > Format. På fliken Format väljer du Ta bort bakgrund. Om du inte ser fliken Bildverktyg > Format, se till att du har valt en bild. Du kan behöva dubbelklicka på bilden för att välja den och öppna fliken Format. När du väljer Ta bort bakgrund kommer bakgrundsområdet för bilden att väljas. Du kan finjustera markeringen genom att använda verktyget Förfina kant. Med bakgrundsområdet markerat klickar du på Delete-tangenten på ditt tangentbord för att ta bort bakgrunden. Bakgrundsområdet kommer att vara genomskinligt och avslöjar lagret under. Du kan också göra bakgrunden till en bild genomskinlig med hjälp av verktyget Ange genomskinlig färg. Med bilden vald, på fliken Bildverktyg > Format, välj Ange genomskinlig färg. Klicka på färgen i bilden som du vill göra genomskinlig. Färgen du väljer blir genomskinlig och avslöjar lagret under.
I Microsoft Office Du kan lägga till kommandon och flikar till menyfliksområdet med hjälp av anpassade menyfliksalternativ. När människor infogar bilder i sina dokument visas en flik Bildformat som låter dem anpassa sina bilder och till och med ta bort bakgrunden på bilder, men vad händer om du vill ta bort bakgrunden på ett foto utan att gå till fliken Bildformat? I Microsoft Word kan användaren lägga till Bakgrundsborttagning fliken till ditt flöde, vilket tar bort bakgrunden från alla erbjudna funktioner. I den här lektionen kommer vi att förklara hur infoga och använd Background Remover-fliken i Word .

Hur man infogar och använder bakgrundsborttagning i Word
Följ dessa steg för att infoga en Background Remover-flik i Word:
- Starta Microsoft Word.
- Klicka på Arkiv.
- Klicka på Alternativ i Backstage-vyn.
- Välj alla flikar från listan 'Välj kommando från'.
- Rulla nedåt tills du ser fliken Background Remover och klicka sedan på knappen Lägg till.
- Fliken Background Remover finns på Word-bandet.
lansera Microsoft Word .
Tryck Fil flik
Klicka på i den vänstra rutan alternativ se backstage.
En Perspektiv alternativ en dialogruta öppnas.
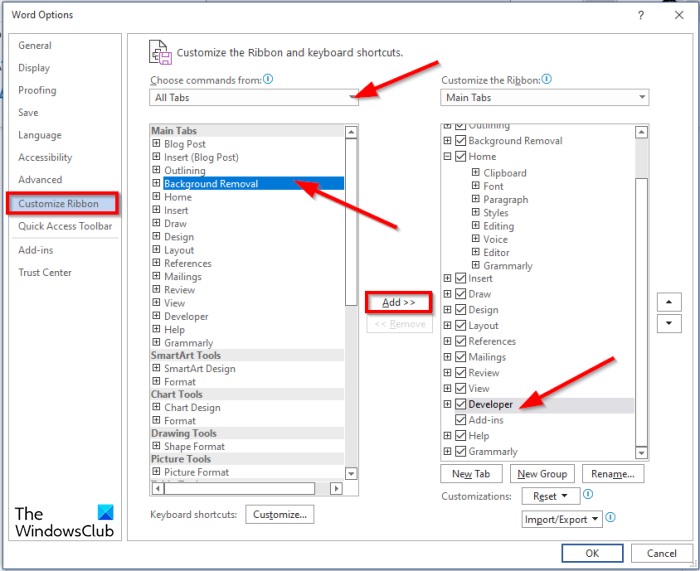
Amazon Prime autoplay
Välja Alla flikar från Välj ett lag från lista.
På höger sida av dialogrutan kan du välja vilken flik som ska följas av fliken Background Remover (valfritt). I den här handledningen har vi valt fliken Utvecklare.
Tillbaka på listan Huvudflikar scrolla ner tills du ser Bakgrundsborttagning fliken och klicka sedan Lägg till knapp.
Klicka sedan BRA .
Titta nu på ditt band för att se fliken Background Remover.
Hur tar man bort bakgrund i Word?
Följ instruktionerna nedan för att ta bort bakgrunden från en bild i Microsoft Word:
- Välj en bild och klicka sedan på fliken Format.
- Klicka på knappen 'Ta bort bakgrund'.
- Den öppnas nu i fönstret Ta bort bakgrund.
- Du kommer att se att vissa områden i din bild är markerade med magenta.
- Markera de områden som ska fortsätta med knappen Markera områden att behålla.
- Markera de områden som ska tas bort med knappen 'Markera områden att ta bort'.
- Om du är nöjd med resultatet klickar du på knappen Spara ändringar.
- Det redigerade fotot kommer att visas i ditt dokument.
Hur lägger man en bakgrund i Microsoft Word?
Följ dessa steg för att infoga en bakgrund i ett Microsoft Word-dokument:
- Klicka på fliken Sidlayout.
- Klicka på knappen Vattenstämpel i gruppen Sidbakgrund.
- I dialogrutan Skriv ut vattenstämpel klickar du på Bildvattenstämpel.
- Klicka sedan på knappen 'Välj bild'.
- Välj en bild i dialogrutan Infoga bild.
- Klicka sedan på 'Infoga'.
- Återgå till dialogrutan Printed Watermark, välj maximal skala och avmarkera Blur och välj sedan Blur.
- Klicka sedan på knappen 'Använd' och välj sedan knappen 'Stäng'.
- Bakgrundsbilden infogas i Word-dokumentet.
Hur tar man bort textbakgrund i Word?
Följ dessa steg för att ta bort textbakgrund i Word:
- Skriv in text i ett Word-dokument.
- Välj sedan texten och klicka på knappen Font Color i Font-gruppen.
- Välj vitt från menyn.
Vi hoppas att den här guiden hjälper dig att förstå hur du infogar och använder fliken Background Remover i Word.













