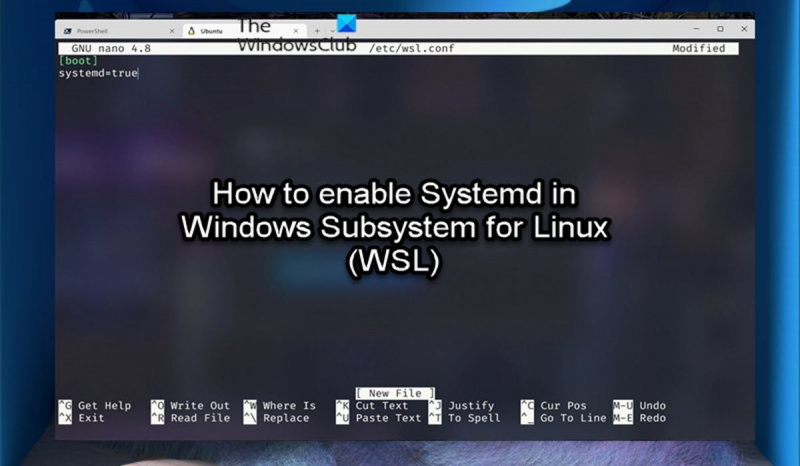Som IT-expert letar jag alltid efter nya sätt att optimera mitt arbetsflöde. Ett sätt jag har kunnat göra det nyligen är genom att aktivera Systemd på Windows Subsystem för Linux (WSL). Systemd är en Linux-processhanterare som avsevärt kan förbättra prestandan för ditt Linux-system. Genom att aktivera det på WSL kan du få fördelarna med systemd utan att behöva dubbelstarta ditt system. Så här aktiverar du Systemd på WSL: 1. Öppna kontrollpanelen Windows Subsystem for Linux (WSL). 2. Gå till fliken 'Allmänt'. 3. Markera alternativet 'Aktivera Systemd integration'. 4. Klicka på 'OK' för att spara dina ändringar. Efter att ha följt dessa steg kommer du att kunna använda systemd på din WSL-installation. Prova det och se hur det kan hjälpa dig att förbättra ditt arbetsflöde!
säkerhetskopieringsfönster för drivrutiner 10
Windows Subsystem for Linux (WSL) är ett kompatibilitetslager för att köra Linux binära körbara filer på Windows 11/10 klientdatorer såväl som Windows Server 2019 och senare datorer. Med lanseringen av VSL 2 har viktiga förändringar gjorts, såsom själva Linux-kärnan, genom en undergrupp av Hyper-V-funktioner. I det här inlägget går vi igenom stegen för att hur man aktiverar systemd i WSL .

Vad är systemd?
Systemd är en uppsättning grundläggande byggstenar för ett Linux-system. Den tillhandahåller en system- och servicehanterare som körs som PID 1 och startar resten av systemet. Systemd är installerat som standard på flera välkända distributioner, inklusive Ubuntu, Debian och andra. Med den här förändringen kommer WSL att bli ännu mer jämförbar med att köra dina föredragna Linux-distributioner på maskiner av bara metall och kommer att tillåta dig att använda applikationer som kräver systemstöd. Här är några exempel på Linux-applikationer som är beroende av systemd: klick , microk8s , och systemctl .
Enligt Microsoft:
Systemstöd krävde ändringar av WSL-arkitekturen. Eftersom systemd kräver PID 1, blir WSL init-processen som körs på en Linux-distribution en systemd underordnad process. Eftersom WSL-provisioneringsprocessen är ansvarig för att tillhandahålla infrastrukturen för kommunikation mellan Linux- och Windows-komponenter, krävde att ändra denna hierarki att man ompröva några av de antaganden som gjordes under WSL-provisioneringsprocessen. Ytterligare ändringar krävdes för att säkerställa en ren avstängning (eftersom den avstängningen nu kontrolleras av systemd) och för att säkerställa kompatibilitet med WSLg. Det är också viktigt att notera att med dessa ändringar kommer systemd-tjänster INTE att hålla din WSL-instans igång.
Med tanke på att detta ändrar startbeteendet för WSL, ville vi vara försiktiga när vi tillämpar detta på en användares redan befintliga WSL-distributioner. Så för närvarande måste du registrera dig för att aktivera systemd för en specifik WSL-distribution och vi kommer att övervaka feedback och undersöka hur man gör detta beteende till standard i framtiden.
Läsa : Hur man kommer åt Windows-undersystemet för Linux-filer i Windows
Hur man aktiverar Systemd på Windows Subsystem för Linux (WSL)
Hittills, när detta skrivs, har Windows Subsystem for Linux (WSL)-gemenskapen letat efter sätt att implementera systemd. Men efter ett samarbete med Canonical har Microsoft officiellt implementerat systemd i WSL. Med det systemstöd som finns tillgängligt i WSL kan du nu köra systemd i dina WSL-distributioner, så att du kan göra mer med dina Linux-arbetsflöden på din Windows-maskin.
För att installera systemd på din maskin måste du göra följande:
Se till att du använder WSL version 0.67.6 eller senare.
Om du aktiverade WSL via PowerShell och inte laddade ner det från Microsoft Store på din enhet, kommer du inte ha systemat initialt. Den kommer endast att vara tillgänglig för användare som kör Windows 11 Insider Build eller använder WSL nedladdat från Microsoft Store. Om du kör Ubuntu Preview på WSL läggs systemd till automatiskt. Så för att kontrollera om du har en version av WSL som stöds, öppna bara Windows Terminal och kör följande kommando i PowerShell-konsolen:
|_+_|Från utgången, om WSL-versionen är 0.67.6 eller tidigare, kan du gå till Microsoft Store och ladda ner WSL. Dessutom kan PC-användare, särskilt om du inte är en Windows Insider ladda ner Senaste utgåvan från WSL GitHub-förvaret. Systemstöd kommer att läggas till för alla användare i framtiden. För att söka efter uppdateringar för WSL, kör följande kommando i PowerShell:
Windows 10 Cortana fungerar inte|_+_|
Läsa : Fixa Windows-undersystem för Linux-fel, problem och problem
Ställ in systemd-flaggan i WSL-distributionsinställningarna.
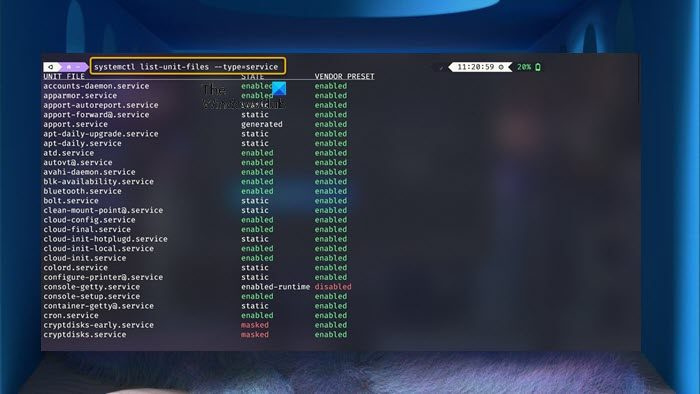
När du har sett till att du kör den version av WSL som stöds som krävs av systemd, måste du redigera wsl.conf fil (en konfigurationsfil som kan hittas på vilken WSL Linux-distribution som helst och tillåter anpassning per distro istället för att ändra de allmänna WSL-alternativen) för att säkerställa att systemd startas vid uppstart. Följ dessa steg för att slutföra denna uppgift:
Firefox rensa historik vid utgången
- Kör redigeraren med sudo-rättigheter och lägg till följande rader:
- Efter det, spara filen och avsluta.
- Du kan nu stänga din WSL Windows-distribution och köra följande kommando i PowerShell för att starta om dina WSL-instanser.
- När du har startat bör du ha systemd igång. För att kontrollera och visa status för dina tjänster, kör kommandot nedan:
Läsa : Hur man installerar Linux-distributionsversionen till WSL1 eller WSL2 på Windows
Så här kan du aktivera Systemd på Windows Subsystem for Linux (WSL)!
Hur startar jag i systemd som init?
För att starta under systemd, välj alternativet på startmenyn som du skapade för det ändamålet. Om du inte har skapat en startmenypost, välj helt enkelt posten för din korrigerade kärna, redigera kärnans kommandorad direkt i grub och lägg till följande rad: init=/lib/systemd/systemd .