Som IT-expert kan du ibland behöva aktivera eller inaktivera Action Center i Windows 11. Så här gör du:
1. Tryck på Windows-tangenten + R för att öppna dialogrutan Kör. 2. Skriv 'kontroll' och tryck på Enter. 3. I Kontrollpanelen, gå till System och säkerhet > Säkerhet och underhåll. 4. Under rubriken 'Underhåll', klicka på länken 'Ändra säkerhets- och underhållsinställningar'. 5. Klicka på fliken 'Säkerhet' i fönstret Säkerhet och underhåll. 6. Under rubriken 'Säkerhetsinställningar', leta reda på inställningen 'Aktivera säkerhetscentermeddelanden' och klicka på alternativet 'Av'. 7. Klicka på knappen 'OK' för att spara dina ändringar.
Det är allt som finns! Nu vet du hur du aktiverar eller inaktiverar Action Center i Windows 11.
Det här inlägget kommer att visa dig hur inaktivera Action Center i Windows 11 . När du trycker på Win+N , Meddelandecenter flyger ut från det nedre högra hörnet för att visa meddelanden, kalender etc. Om du vill inaktivera det kan du använda Registerredigeraren eller grupprincipen.
Aktivera eller inaktivera meddelandecenter i Windows 11
För att inaktivera Action Center i Windows 11 med Grupppolicyredigerare :

- Öppna GPEDIT.msc och navigera till följande inställning:
- Användarkonfiguration > Administrativa mallar > Startmeny och aktivitetsfält
- Hitta Ta bort aviseringar och meddelandecenter
- Dubbelklicka på den för att öppna dess egenskaper.
- Välj Aktiverad > Använd/OK.
- Starta om din dator.
Den här policyinställningen tar bort meddelanden och Action Center från meddelandefältet i aktivitetsfältet.
Meddelandefältet finns längst till höger i aktivitetsfältet och innehåller ikoner för aktuella meddelanden och systemklockan. Om den här inställningen är aktiverad visas inte meddelande- och åtgärdscenter i meddelandefältet. Användaren kommer att kunna läsa aviseringar när de visas, men kommer inte att kunna se missade aviseringar. Om du inaktiverar eller inte konfigurerar den här policyinställningen kommer aktivitetsfältet att visa meddelanden, säkerhet och underhåll. En omstart krävs för att denna policyinställning ska träda i kraft.
För att aktivera meddelandecentret i Windows 11, ångra helt enkelt ändringarna du har gjort; de där. välj Ej konfigurerad eller Inaktiverad.
Läsa: Hur man hanterar meddelanden i Windows 11
För att inaktivera Action Center i Windows 11 med Registerredigerare :
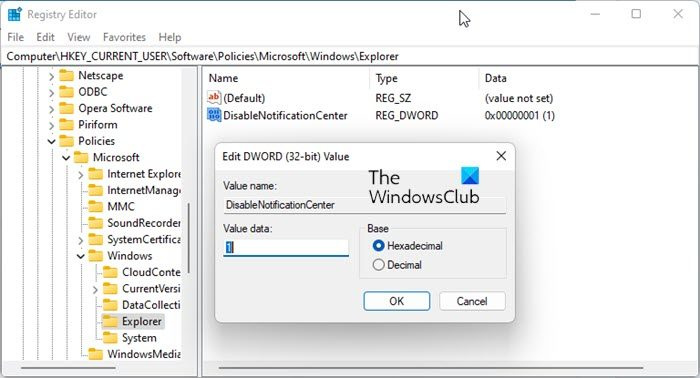
Öppna REGEDIT och navigera till följande nyckel:
|_+_|Högerklicka på höger sida och välj Nytt > DWORD (32-bitars) värde.
Namnge det nyskapade dubbelordet Inaktivera NotificationCenter och ge det ett värde 1 .
Starta om datorn och kontrollera.
Windows 11 Action Center kommer inte längre att visas för Nuvarande användaren när du klickar på höger sida av aktivitetsfältet.
För att stänga av den för Alla användare måste du ändra denna nyckel:
|_+_|För att aktivera meddelandecentret i Windows 11, ångra helt enkelt ändringarna du har gjort; de där. ta bort den nyskapade registernyckeln eller ställ in den på 0.
Hur aktiverar jag Action Center i Windows 11?
Klicka på datum och tid i aktivitetsfältet för att öppna Action Center i Windows 11. Du kan också trycka på Win + N för att öppna det. Om det inte öppnas kan du eller din administratör ha inaktiverat det och du måste följa proceduren i det här inlägget för att aktivera det.
Windows 10 diskettenhet
Hur döljer man meddelandeinnehåll i Windows 11?
För att dölja meddelandeinnehåll i Windows 10 måste du öppna Windows-inställningar, gå till System > Meddelanden och åtgärder, klicka på appen och växla mellan 'Dölj innehåll när meddelanden är på låsskärmen'. Detta liknar Windows 11-metoden.
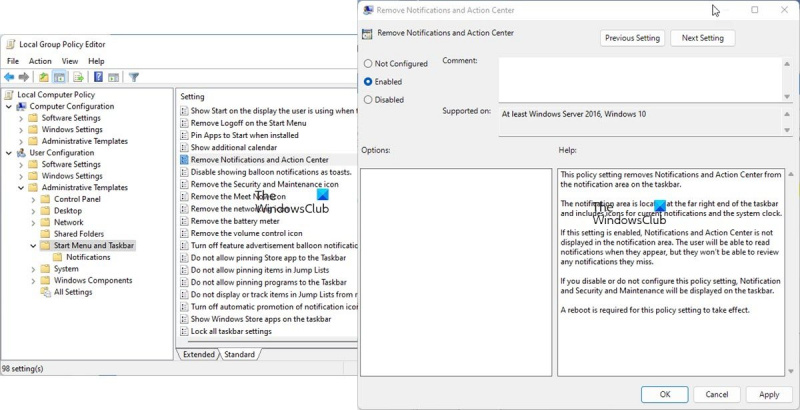



![New World kraschar och fryser på PC [Fast]](https://prankmike.com/img/games/5B/new-world-lagging-and-stuttering-on-pc-fixed-1.png)










