Att installera Fedora på Oracle VM VirtualBox är en ganska enkel process. I den här guiden visar vi dig hur du får det gjort. Först måste du ladda ner Fedora ISO från den officiella Fedora-webbplatsen. När du har ISO kan du skapa en ny virtuell maskin i VirtualBox och montera ISO som den virtuella maskinens optiska enhet. Starta sedan upp den virtuella maskinen och följ instruktionerna på skärmen för att installera Fedora. Installationsprocessen är ganska enkel och bör inte ta mer än några minuter. När Fedora är installerat kan du börja använda det precis som du skulle göra med vilket annat operativsystem som helst. Du kan installera ytterligare programvara, skapa användarkonton och så vidare. Sammantaget är installationen av Fedora på Oracle VM VirtualBox en relativt enkel process. Se bara till att ladda ner Fedora ISO och följ instruktionerna på skärmen under installationsprocessen.
Fedora är ett Linux-operativsystem som är mycket användbart för mjukvaruutvecklare, molningenjörer och teknikentusiaster i allmänhet. Även om du kan installera Fedora med ditt nuvarande operativsystem, är det vettigt att skapa en virtuell maskin och installera Fedora på den. I det här inlägget kommer vi att göra samma sak med ett av de bästa VM-verktygen, Oracle VM VirtualBox. Så om du vill installera Fedora på Oracle VM VirtualBox, den här guiden är för dig.

Hur man installerar Fedora på Oracle VM VirtualBox
För att installera Fedora på Oracle VM VirtualBox måste du följa stegen nedan.
- Ladda ner Fedora ISO
- Installera virtualbox
- Konfigurera en virtuell maskin
- Ladda ner och installera Fedora
Låt oss prata om dem i detalj.
1] Ladda ner Fedora ISO-filen
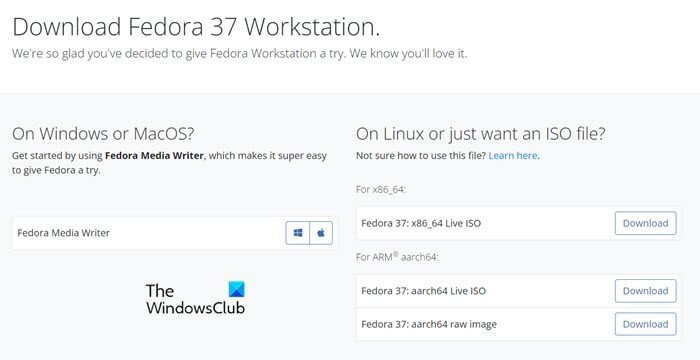
Vad behöver du för att installera programvaran? Själva programvaran. Så för att installera Fedora behöver du Fedora ISO. För att göra detsamma, gå till getfedora.org och klicka på Ladda ner nu i Fedora Workstation-sektionen. Välj det operativsystem som du vill ladda ner filen för och ladda ner den. Se till att förvara ISO på en tillgänglig plats.
2] Installera virtualbox
När du har laddat ner ISO-filen är det dags att ladda ner VirtualBox, där vi kommer att installera Fedora. VirtualBox kan laddas ner från den officiella webbplatsen, virtuell box.org . Klicka bara på knappen Ladda ner för att få en kopia av programvaran, gå sedan till nedladdningsmappen och installera VirtualBox. Du behöver bara följa instruktionerna på skärmen för att slutföra processen.
hur man accepterar kommentarer i ord
3] Konfigurera den virtuella maskinen
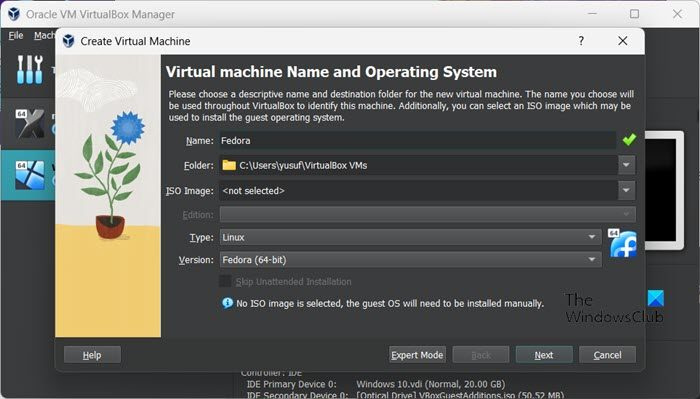
Nu när vi har allt vi behöver för att installera Fedora, låt oss installera och ställa in den virtuella maskinen innan vi installerar operativsystemet. Beroende på konfigurationen av din dator och de resurser du har allokerat till den, kommer Fedora antingen att flyga eller krypa på ditt system. Se därför till att välja klokt. För att göra detsamma, följ de föreskrivna stegen.
- öppen virtuell låda på din dator.
- Klicka nu på knappen 'Skapa'.
- Ange 'Fedora' i fältet 'Namn'. Detta kommer automatiskt att ställa in typen till Linux och versionen till Fedora (64-bitars). Om inte, gör det bara själv så att ditt operativsystem är redo.
- Klicka på 'Nästa.
- Ställ in basminnet på 2048 MB och processorn på 1 (minst).
- Avmarkera Aktivera EFI och klicka sedan på Nästa.
- Markera rutan som är kopplad till Skapa en virtuell hårddisk nu och enhetsstorlek upp till 15,00 GB.
- Se till att rutan 'Förtilldela full storlek' är avmarkerad och klicka på 'Nästa'.
- Klicka slutligen på Slutför.
Nu när vi har skapat den virtuella maskinen, låt oss gå vidare till nästa steg.
4] Ladda ner och installera Fedora
Nu när vi har skapat den virtuella maskinen måste vi starta upp med ISO-filen och sedan installera operativsystemet. För att göra detsamma behöver du bara följa stegen nedan.
- Välj den skapade virtuella maskinen och klicka på 'Inställningar'.
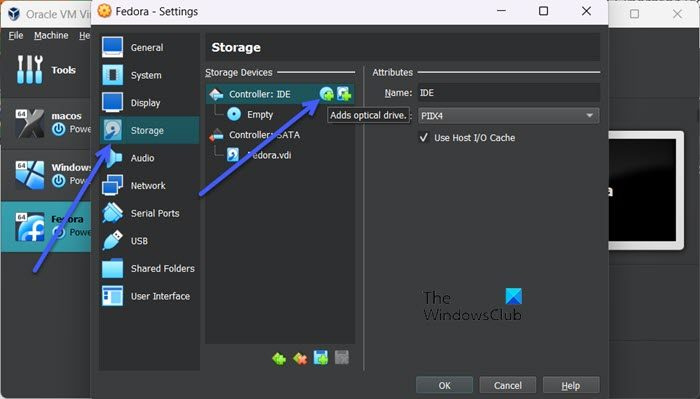
- Gå till fliken 'Storage' och klicka på knappen optisk skiva knapp.
- Klicka på 'Lägg till














