Som IT-expert får jag ofta frågan om hur man skapar ett 3D-fotbolls- eller fotbollsspel i Illustrator. Även om det finns ett antal sätt att göra detta, tror jag att det enklaste sättet är att använda 3D-effekten.
Öppna först Illustrator och skapa ett nytt dokument. Rita sedan en rektangel som blir fältet. För att göra det tredimensionellt, gå till Effekt > 3D > Rotera.
Nu måste du lägga till några spelare. För detta rekommenderar jag att du använder pennverktyget. Rita några spelare och gå sedan till Effekt > 3D > Rotera.
Lägg till sist en boll. Återigen, använd pennverktyget för att rita en cirkel. För att göra det tredimensionellt, gå till Effekt > 3D > Rotera.
Och det är allt! Du har nu ett fullt fungerande 3D-fotbolls- eller fotbollsspel. Naturligtvis kan du lägga till andra element, till exempel ett mål, men det här är grunderna för hur du skapar ett.
Träning hur man skapar 3d fotboll eller fotboll i illustrator kan hjälpa designers och tillverkare att se hur en boll med en viss design och funktioner kommer att se ut innan de gör den. Adobe Illustrator är ett mångsidigt vektorgrafikprogram från Adobe. Illustrator har många verktyg och funktioner som hjälper dig att skapa nästan vilken illustration som helst. Illustrator kan användas av alla från nybörjare till proffs. Illustrator har många användningsområden i en mängd olika branscher. Illustrator kan användas för logotypdesign, förpackningsdesign, vägg- och byggnadslayouter, produktmodeller och mer.
Skapa ett 3D-fotbolls- eller fotbollsspel i Illustrator

Det hjälper mycket att kunna se hur den färdiga produkten kommer att se ut utan att behöva skapa den av dyrt material. Illustrator erbjuder möjligheten att skapa exakta kopior av produkter. Det finns flera sätt gör en 3D-fotboll eller fotboll i Illustrator , men metoden som beskrivs i den här artikeln är lätt att förstå och komma ihåg.
- Bestäm dig för en design
- Skapa design
- Sätt designen i symboler
- Skapa en cirkel
- Skär cirkeln på mitten
- Använd 3D-effekt
- Anpassa ytterligare
- Ha kvar
1] Bestäm en design
En 3D-fotboll kan stylas på många intressanta sätt, från utformningen av det yttre lagret till färgen. Allt lämnas åt fantasin. Det yttre lagret kan bestå av en polygon med fem eller sex sidor, eller en kombination av båda. Bollen kan också ha olika färger, skuggning kan slås på eller av, och det kan även finnas en glöd som du kan anpassa.
2] Design
När du har bestämt dig för designen av bollen måste du använda verktygen för att skapa den. Denna boll kommer att använda hexpolygonverktyget för att skapa utseendet.
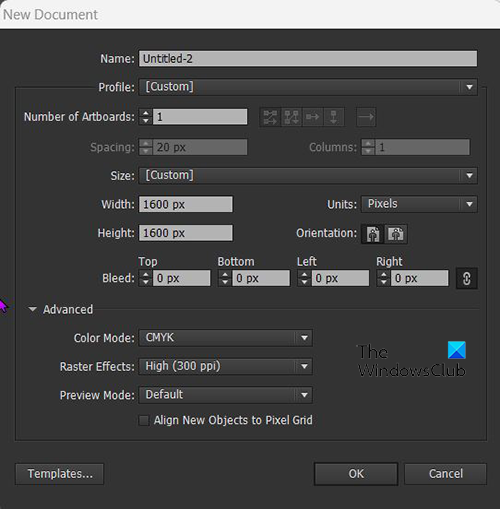
Öppna Illustrator och gå till Fil Sedan Ny och välj sedan storlek och andra alternativ för duken.
måla 2d
Gå till det vänstra verktygsfältet och välj polygonverktyget. När du har valt polygonverktyget klickar du på duken och drar. Polygonen kommer att ritas med den spetsiga kanten nedåt, vill du att den platta sidan ska vara nedåt kan du rotera musen samtidigt som du drar eller roterar efter. Du kan också sänka den platta sidan genom att hålla i Skift+Alt medan du drar musen för att skapa polygonen.
Fyll färgen på polygonen och lägg till ett streck om du vill. Slag- och ytfärgen kan vara vilken som helst av ditt val. Din design kan också ha olika färger för varje polygon, eller bara två färger.
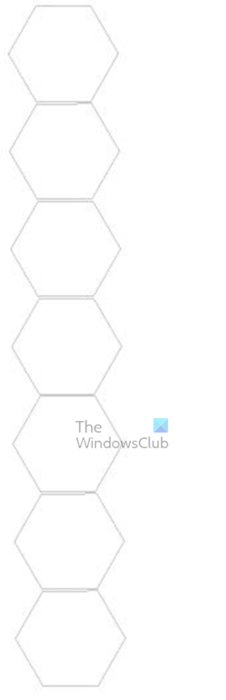 När du har designat den första polygonen som du vill kan du klicka och hålla på den Allt och dra med musen och placera den längst ner på den första. Lämna ett litet mellanrum mellan dem. Efter den första kopian, klicka Ctrl + Д för att duplicera åtgärden tills du har tillräckligt. Sju borde räcka, men du kan göra så många du vill. Välj alla former som en och gruppera dem. du kan behålla Skift+Alt och använd musen för att justera storleken. Detta säkerställer att de alla har samma storlek.
När du har designat den första polygonen som du vill kan du klicka och hålla på den Allt och dra med musen och placera den längst ner på den första. Lämna ett litet mellanrum mellan dem. Efter den första kopian, klicka Ctrl + Д för att duplicera åtgärden tills du har tillräckligt. Sju borde räcka, men du kan göra så många du vill. Välj alla former som en och gruppera dem. du kan behålla Skift+Alt och använd musen för att justera storleken. Detta säkerställer att de alla har samma storlek.
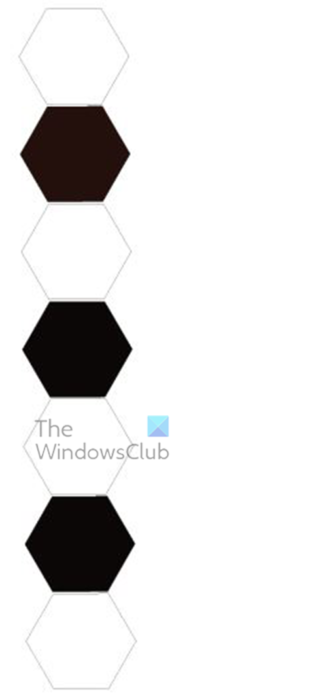
Om du bestämmer dig för att använda olika färger eller två färger på formerna är det dags att ändra färgerna.
PC-programvara för temperaturövervakning
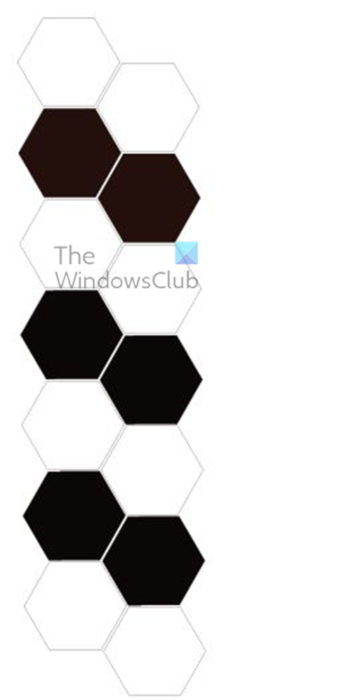
När de är lika stora ändras färgerna och passar på duken. Tryck och håll Alt och dra åt sidan för att duplicera den här raden med former. Kom ihåg att de alla skulle grupperas, så de bör alla kopieras samtidigt. Du kan placera dem precis bredvid ett litet utrymme mellan dem, eller så kan du följa designen här för att göra den intressant.
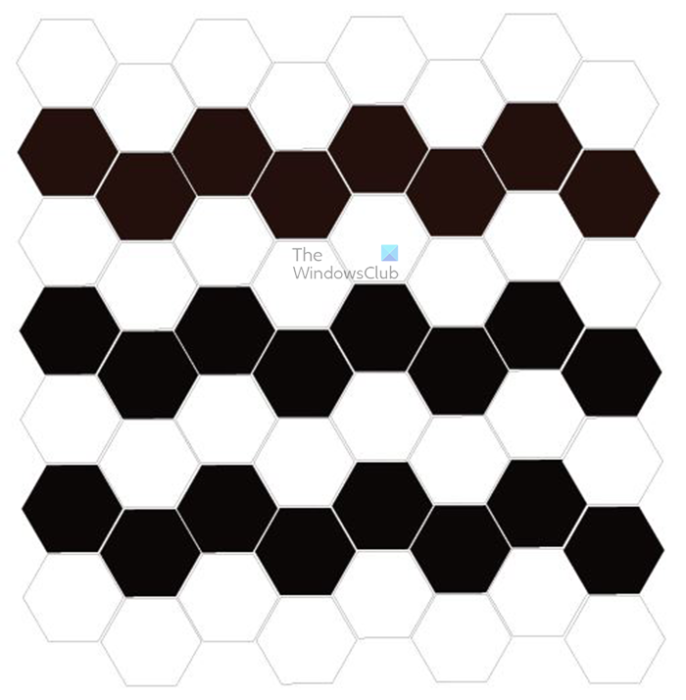
Detta är den färdiga formen; alla polygoner placeras i rader och kolumner. Försök att göra utrymmet mellan dem jämnt så att den färdiga bollen ser snygg ut. Du kan ha olika antal rader och kolumner, men det spelar egentligen ingen roll. Dock. Ju mer du har, desto bättre om din boll är stor. Ju fler polygoner du har, desto mindre sträcker de sig för att fylla utrymmet. Detta kan fungera omvänt om du behöver fylla i en mindre cirkel och du har för många polygoner.
Det finns ett steg du kan prova om du vill platta till ändarna på de upphöjda polygonerna. Detta kommer att hjälpa om du vill se bollen från en viss vinkel när du gör en sfär. Gör polygoner platta eller ha fyra sidor. Gå till den vänstra 'Verktyg'-panelen och välj verktyget 'Penna'. Välj sedan de utskjutande polygonerna och klicka på de två prickarna längst upp. De kommer att bli platta och polygonen kommer att ha fyra sidor. Eftersom polygonerna i varje rad kommer att grupperas kan du högerklicka på önskad polygon och välja Isolera vald grupp. Sedan kan du använda pennverktyget för att ta bort prickarna. Välj bara polygonen du vill arbeta med så kommer punkter att dyka upp, välj pennverktyget och håll sedan muspekaren över punkten du vill ta bort, ett minus (-) visas bredvid pennverktyget, klicka när det dyker upp och punkten bli borttagen.
När du är klar högerklickar du och väljer Avsluta isoleringsläge . Du kan också göra detta genom att välja önskad polygon med Verktyg för direktval , kommer detta att välja den klickade polygonen, inte hela gruppen, även om de är grupperade. Du kan sedan använda pennverktyget för att ta bort punkter på den valda polygonen.  Detta är en bild med alla polygoner inriktade och inte utskjutande.
Detta är en bild med alla polygoner inriktade och inte utskjutande.
3] Placera designen i symboler
Nu när formerna för designen är klara är det dags att placera dem i symbolpanelen så att de kan användas för att skapa utsidan av bollen. För att placera dem på symbolpanelen, markera alla former och dra dem till symbolpanelen till höger. Om du inte ser symbolpanelen, gå till den övre menyraden och klicka på Fönster och sedan på Symboler. Symbolpaletten är i samma grupp som färgrutor och penslar. Klicka bara på fliken 'Symboler' för att öppna den.
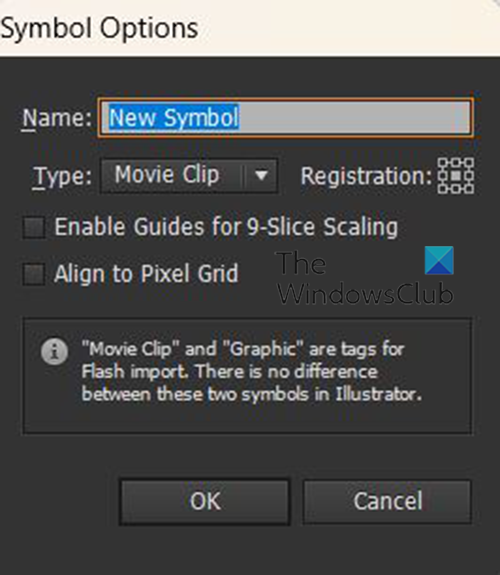
När du drar formerna till symbolpaletten kommer du att se en dialogruta där du kan namnge symbolen.
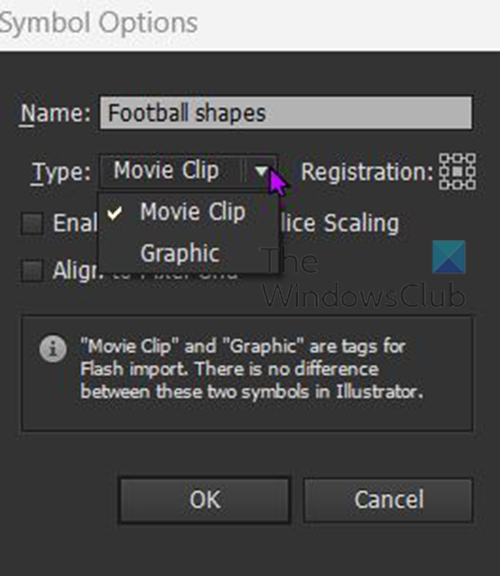
Du kan också välja teckentyp och välja mellan Videoklipp eller Grafik . Det spelar ingen roll i det här fallet, men du kan lämna det som videoklipp eller välja Grafik. Klicka på när du är klar Ok för att bekräfta ditt val.
När formerna har placerats i symbolpaletten kan du ta bort dem från duken för att göra plats för nästa delar av projektet. Du kan helt enkelt klicka och dra tecken från duken, helst längst upp eller längst ner. Du kan också högerklicka och koppla bort dem från symboler i symbolpanelen och sedan ta bort dem om du vill.
4] Skapa en cirkel
Nästa steg är att skapa en cirkel som ska bli en sfär. För att skapa en cirkel, gå till det vänstra verktygsfältet och välj Ellipsverktyget, eller klicka l på tangentbordet. Du kan sedan rita en cirkel på duken genom att hålla ned Skift + Alt samtidigt som du drar musknappen till önskad storlek. Du kan också rita en sfär genom att välja Ellipsverktyget och sedan klicka på duken, en alternativruta kommer upp där du kan ange de mått du vill ha och sedan klicka på OK. Bekräfta. Du bör göra cirkeln lätt synlig genom att ändra färgen om den är vit, och lägga till en linje om den inte är det. 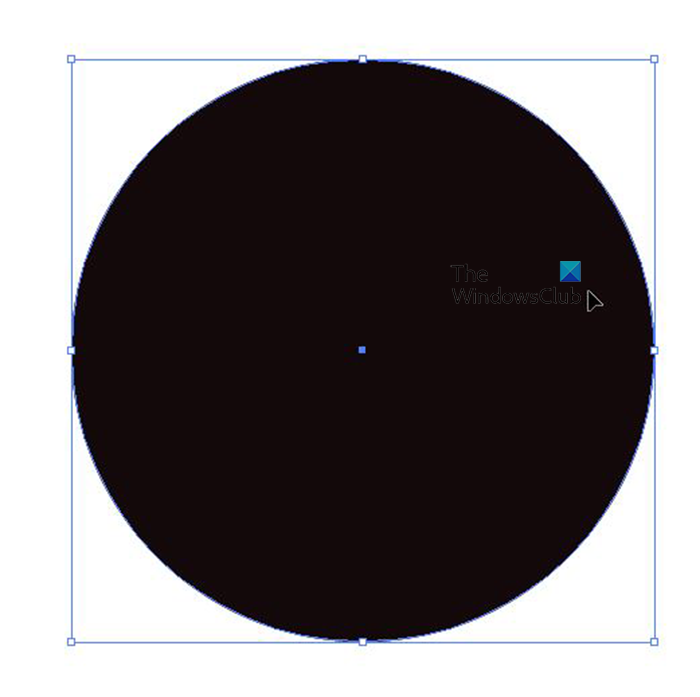
Detta är en färdig cirkel med svart färg och streck.
5] Skär cirkeln på mitten
För att skapa en 3D-sfär måste du skära cirkeln på mitten. Du kan klippa cirkeln på mitten med verktyget Sax eller direktmarkeringsverktyget. För att använda saxverktyget för att skapa en cirkel, gå till det vänstra verktygsfältet och välj saxen. Du klickar sedan på de övre och nedre punkterna i cirkeln och dubbelklickar sedan på Backsteg. Detta tar bort den vänstra halvan av cirkeln. För att använda direktmarkeringsverktyget för att ta bort hälften av cirkeln, markera cirkeln, gå sedan till det vänstra verktygsfältet och välj direktvalsverktyget. Använd direktvalsverktyget för att klicka på cirkelns vänstra och nedre punkt och tryck sedan på Backsteg.
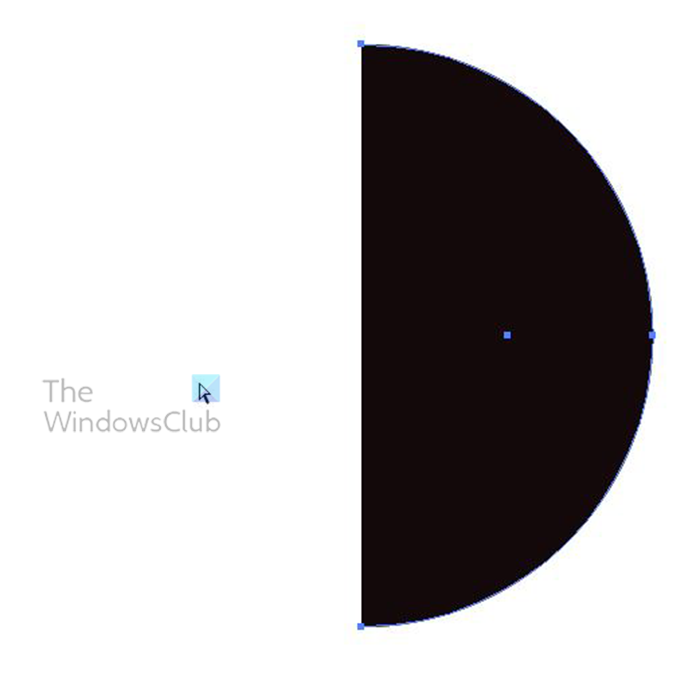 Detta är en halvcirkel.
Detta är en halvcirkel.
6] Använd 3D-effekt
Låt oss nu skapa en sfär från en halvcirkel. För att göra detta, välj halvcirkeln och gå till den översta menyraden och klicka på Effekt, sedan 3D och sedan Rotera.
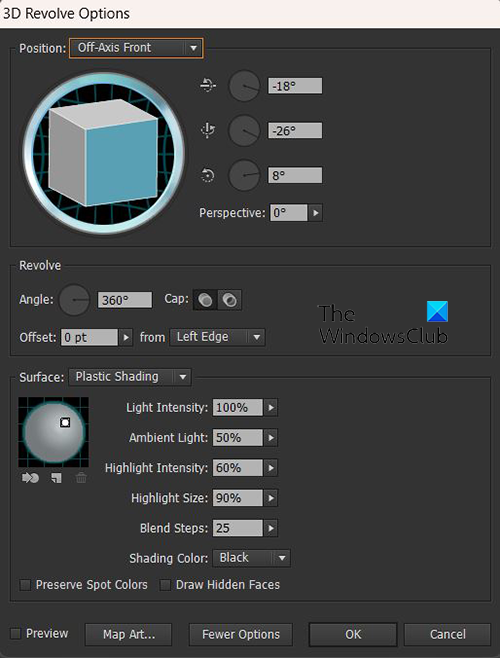
windows 10 inget annat användaralternativ
Fönstret 3D-rotationsalternativ visas. Klicka på Förhandsgranska för att aktivera liveförhandsvisning och se ändringar i realtid när de inträffar. 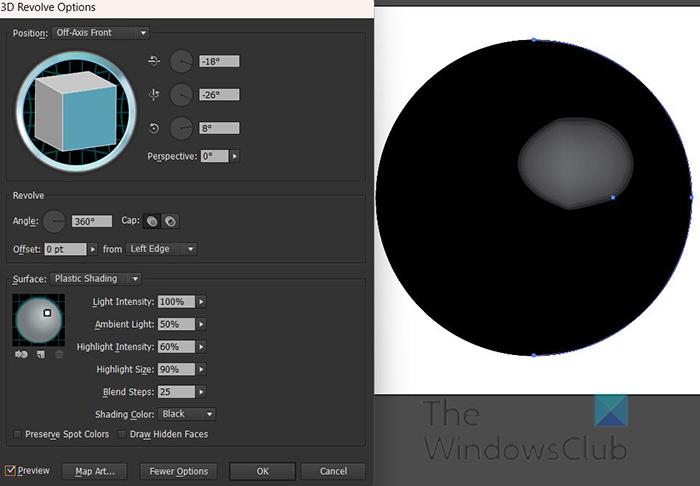
Med förhandsgranskningen påslagen kommer du att se hur halvcirkeln förvandlas till en sfär.
Du kommer sedan att klicka på Map Map för att öppna ett fönster där du kan placera en symbol på sfären.
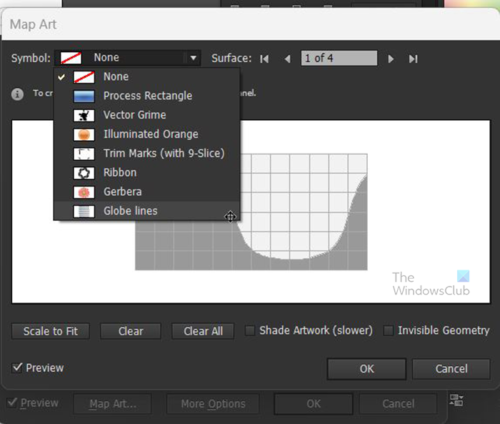
Gå till toppen av kartfönstret där du ser alternativet 'Symbol'. Klicka på rullgardinsmenyn så visas en lista med tillgängliga symboler, inklusive den du skapade. Klicka på den du skapade.
Symbolen kommer att placeras i kartfönstret och visas även på sfären. Om det inte visas på sfären kan det betyda att din dator har ont om resurser (RAM). Du kan välja Skala för att passa längst ned i kartbildsfönstret och bilden skalas så att den passar sfären. Du kan också flytta och ändra storlek på bilden och se hur den passar sfären, när du är nöjd kan du gå vidare. Automatisk skalning ger inte alltid det bästa resultatet, så manuell skalning och panorering är ibland det bästa alternativet.
När du har en tillfredsställande vy kan du trycka på Osynlig geometri för att dölja sfärlinjerna och endast visa den sfärformade bilden. Du kan också klicka skuggkonst för att ge fotbollen en metallisk look med en lätt glöd. När du är klar kan du klicka på OK för att återgå till fönstret 3D Revolve Options.
På skärmen 3D-rotationsalternativ kan du klicka på 3D-kuben för att justera den synliga ytan på fotbollsbollen. Håll i kuben och flytta runt den från olika vinklar för att få ett annat utseende. Du kan också gå till avancerade alternativ och välja en annan färg för skuggningen.
Om du vill göra ytterligare ändringar av 3D-inställningarna efter att ha lämnat 3D-rotationsläget kan du gå till den högra rutan och hitta arter och tryck 3D-rotation (visas) .

Detta är en fotboll/fotboll efter 3D-rotation.
När du stängde fönstret 3D-rotationsalternativ. gå till den översta menyraden och klicka på 'Objekt




![Valorant TPM Error, Event ID 14 [Fixed]](https://prankmike.com/img/valorant/C8/valorant-tpm-error-event-id-14-fixed-1.png)









