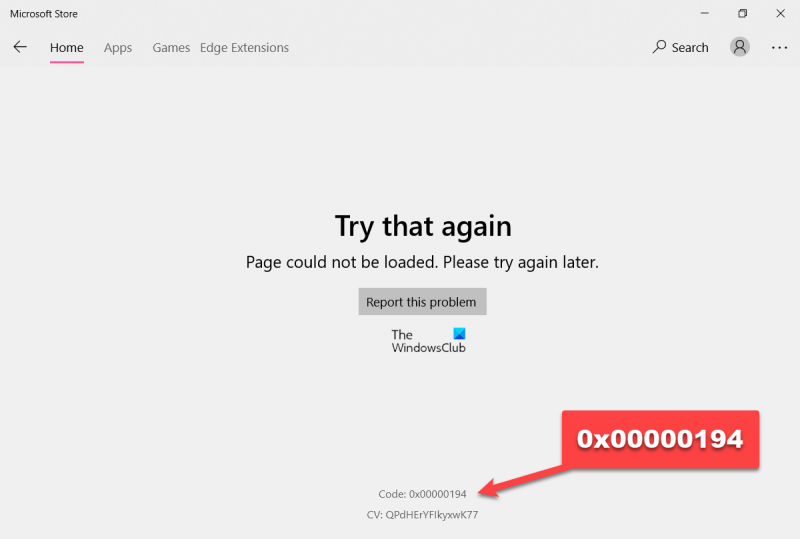0x00000194 Microsoft Store-felkod är ett kritiskt fel som kan uppstå på din Windows-dator. Det här felet kan orsakas av ett antal faktorer, inklusive ett korrupt register, en felaktig drivrutin eller en skadlig programvara. Om du ser det här felet är det viktigt att du vidtar åtgärder för att åtgärda det så snart som möjligt. Det finns några olika sätt att åtgärda detta fel. Ett alternativ är att använda ett registerrengöringsprogram för att skanna igenom ditt register och reparera någon av de skadade eller korrupta posterna. Ett annat alternativ är att uppdatera dina drivrutiner, vilket kan göras manuellt eller automatiskt. Slutligen kan du behöva rensa ut ditt system med ett verktyg för borttagning av skadlig programvara för att bli av med alla skadliga infektioner som kan orsaka felet. Oavsett vilken metod du väljer är det viktigt att följa instruktionerna noggrant för att undvika ytterligare skador på ditt system. Med lite tålamod och lite tekniskt kunnande bör du kunna fixa det här felet och få din dator igång igen och fungera smidigt.
Windows-användare ser Microsoft Store felkod 0x00000194 när de startar butiken. Felkoden säger i princip att butiken inte kan ansluta till sin server och få nödvändig information. I det här inlägget kommer vi att prata om det här problemet och se vad du kan göra för att fixa det. Nedan är det exakta felmeddelandet som användarna ser.
försök igen
Sidan kunde inte laddas. Vänligen försök igen senare.
Kod: 0x00000194
område av en cirkel i excel

Låt oss nu gå vidare till felsökningsguiden för att åtgärda problemet.
Åtgärda Microsoft Store-felkod 0x00000194
Om du stöter på Microsoft Store-felkoden 0x00000194, kontrollera om det finns en tillgänglig Windows-uppdatering och ladda ner dem. Om problemet orsakas av en bugg är det bästa du kan göra att fixa det genom att installera en uppdatering som kommer att bli av med buggen. Om uppdateringen inte fungerar kan du prova följande lösningar, förslag och lösningar för att åtgärda problemet.
- Kontrollera din internetanslutning
- Kör Windows Store Apps Felsökare
- Logga ut och logga in
- Registrera om Windows Store
- Återställ Microsoft Store.
Låt oss gå vidare till felsökningsguiden och börja köra den första lösningen.
1] Kontrollera din internetanslutning
Eftersom butiken inte kan ansluta till sin server och ladda sidan, finns det en möjlighet att den inte har tillräckligt med bandbredd för att utföra sina uppgifter. Så, innan vi går vidare till felsökningsguiden, låt oss kontrollera om ditt internet är tillräckligt snabbt. För att göra detsamma, använd en gratis internethastighetstester. Om din bandbredd är låg, stäng av routern, koppla ur alla kablar, vänta en minut, koppla in alla kablar igen och slå på din nätverksenhet. Kontrollera slutligen om problemet är löst. Om du fortfarande upplever långsamt internet, kontakta din internetleverantör och be dem åtgärda problemet.
2] Kör Windows Store Apps Felsökare.
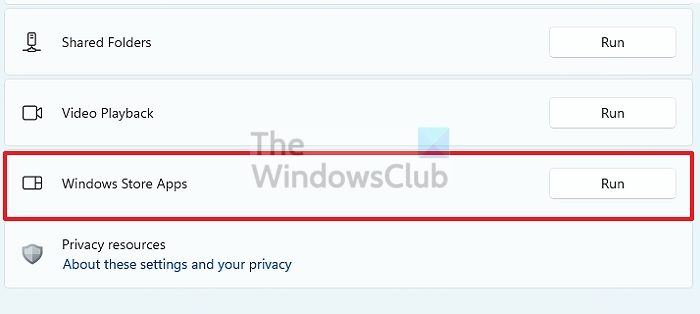
Först och främst måste vi försöka köra Windows Store Apps Troubleshooter, som är ett inbyggt verktyg som kan skanna och åtgärda orsaken. För att göra detsamma kan du följa de föreskrivna stegen.
Windows 11
återställer proxyinställningar
- Tryck på Win + I i inställningarna.
- Gå till System > Felsökning > Andra felsökare.
- Klicka på springa knapp kopplad till Windows Store-appar
Windows 10
- Startinställningar.
- Tryck Uppdatering och säkerhet.
- Gå till Felsökning > Avancerade felsökningsverktyg.
- Tryck Windows Store-appar och klicka sedan på Kör felsökaren.
Du måste följa instruktionerna på skärmen för att slutföra proceduren.
3] Logga ut och logga in
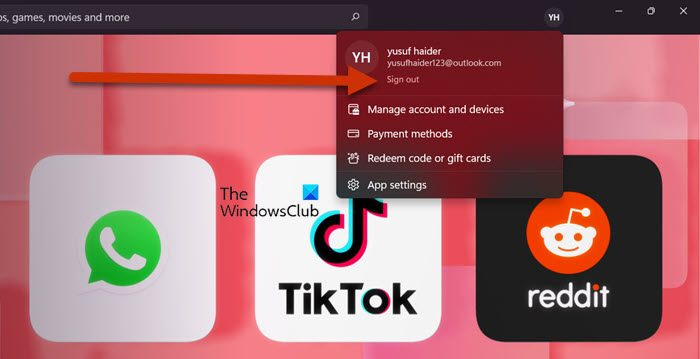
Det kan finnas någon form av fel med ditt konto, i vilket fall det bästa sättet att lösa problemet är att logga ut från Microsoft Store och logga in igen. För att göra detsamma, öppna Microsoft Store, klicka på din profilbild. och klicka på Logga ut.
När du har loggat ut från ditt konto loggar du in på ditt Microsoft-konto igen. Förhoppningsvis kommer sidan den här gången att laddas utan problem.
4] Registrera om Windows Store
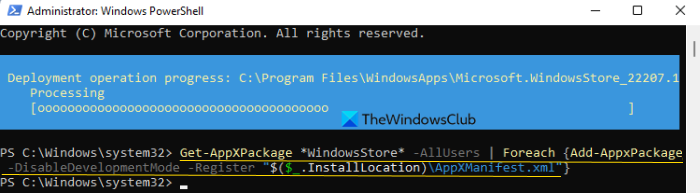
Därefter måste vi registrera om Windows Store och se om det hjälper. Detta liknar en ominstallation och kan fixa korruption i Windows Store. Så för att göra detsamma, öppna PowerShell som administratör eller Terminal (som administratör), se till att PowerShell är öppet, om inte, klicka på rullgardinsikonen och välj Windows PowerShell (eller kortkommandot Ctrl+Skift+1). Kör sedan följande kommandon.
|_+_|Vänta tills kommandot slutförs och din Windows Store kommer att omregistreras. Starta slutligen Windows Store, logga in vid behov och se om problemet kvarstår.
aktiv minnesdump
5] Återställ Microsoft Store
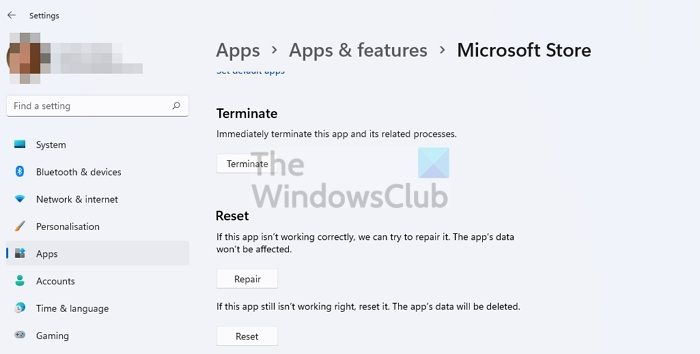
Ett sätt att lösa problemet är att återställa Windows Store-inställningarna. Det finns två sätt att göra detsamma, låt oss först se hur du återställer Microsoft Store från Windows-inställningarna. Allt du behöver göra är att följa de föreskrivna stegen så är du igång.
- öppen Inställningar.
- Gå till Applikationer > Appar och funktioner.
- Sök 'Microsoft Store'.
- Windows 11: Klicka på de tre vertikala prickarna och välj 'Fler alternativ'.
- Windows 10: Välj en app och klicka på 'Fler alternativ'.
- Klicka på knappen Återställ.
Hoppas detta hjälper dig.
kan inte ansluta till xbox live
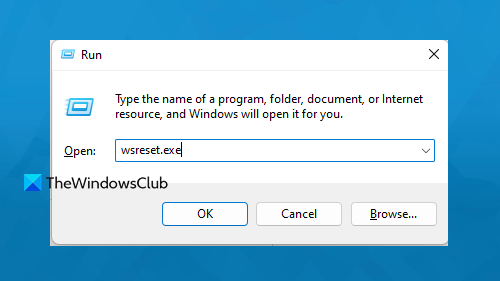
Det finns ett annat sätt att återställa butiken, den här gången öppnar du Kör, skriv «wsreset.exe» och tryck på Enter. Följ instruktionerna på skärmen om du uppmanas till det så återställs Windows Store. Öppna nu Microsoft Store och kontrollera om sidan laddas.
Vi hoppas att du kan lösa Microsoft Store-felet med de lösningar som nämns i det här inlägget.
Läsa: Microsoft Store-fel 0x80131505
Hur fixar jag Microsoft Store felkod 0x80131500?
Microsoft Store-felkoden 0x80131500 liknar 0x00000194 eftersom den stoppar sidan från att laddas. Oftast uppstår problemet på grund av felaktigt datum och tid på din enhet. Detta kan dock också bero på långsamma internethastigheter. Du kan prova att följa lösningarna som nämns i det här inlägget för att åtgärda problemet. Om det inte fungerar, se vår guide för att lösa Microsoft Store felkod 0x80131500. Vi är säkra på att du enkelt kan lösa problemet.
Läsa: Microsoft Store-appar laddas inte ned, installeras eller uppdateras på Windows
Hur fixar jag Windows Store felkod 0x803f8001?
Felkod 0x803f8001 visas när du försöker installera eller avinstallera en Windows Store-app. Detta händer vanligtvis på grund av en skadad Microsoft Store-cache eller någon felaktig konfiguration. Om du stöter på den här felkoden, se vår guide för att lösa problemet. 0x803F8001, 0x87AF000B Microsoft Store-fel.
Läsa: Åtgärda Minecraft-startfel 0x803f8001 på Windows PC.