Som IT-expert kan du bli ombedd att tillåta eller förhindra Microsoft Edge från att öppna PDF-filer externt. Detta kan göras med hjälp av Microsoft Edge Group Policy-inställningarna.
För att tillåta eller förhindra Microsoft Edge från att öppna PDF-filer externt, måste du använda Microsoft Edge Group Policy-inställningarna. Du hittar dessa under Datorkonfiguration > Administrativa mallar > Windows-komponenter > Microsoft Edge.
Under inställningen 'Tillåt PDF-filer att öppna i standardprogrammet för PDF-visning' kan du välja 'Aktiverad' eller 'Inaktiverad'. Om du aktiverar den här inställningen kommer PDF-filer att öppnas i standardprogrammet för PDF-visning. Om du inaktiverar den här inställningen kommer PDF-filer att öppnas i Microsoft Edge.
Du kan också använda inställningen 'Förhindra Microsoft Edge från att öppna PDF-filer i Windows PDF Reader-applikationen' för att förhindra att PDF-filer öppnas i Windows PDF Reader-applikationen.
Dessa inställningar kan tillämpas på alla användare på datorn, eller så kan du använda grupprincip för att tillämpa dessa inställningar på specifika användare eller grupper.
Du kan tillåta eller förhindra Microsoft Edge från att öppna PDF-filer externt genom att ändra vissa inställningar med Registereditorn eller Group Policy Editor i Windows 11/10. I det här inlägget kommer vi att visa dig hur du tvingar Edge att öppna PDF-filer externt, eller blockerar Edge från att öppna PDF-filer externt, beroende på dina önskemål.
Tillåt eller förhindra Microsoft Edge från att öppna PDF-filer externt
För att tillåta eller förhindra Microsoft Edge från att öppna PDF-filer externt, följ dessa steg:
- Sök gruppolicy i sökrutan i aktivitetsfältet.
- Klicka på ett sökresultat.
- Byta till Microsoft Edge I Användarkonfiguration .
- Dubbelklicka på Öppna alltid PDF-filer externt parameter.
- Välja Ingår tillåt alternativ.
- Välja Defekt förmågan att blockera.
- Tryck BRA knapp.
Låt oss ta en titt på dessa steg i detalj.
USB-felsökare
Först måste du öppna den lokala grupprincipredigeraren. För detta kan du söka gruppolicy i sökrutan i aktivitetsfältet och klicka ändra grupppolicy sökresultat.
Navigera sedan till följande sökväg:
|_+_|I Microsoft Edge-mappen kan du hitta en inställning som heter Öppna alltid PDF-filer externt . Du måste dubbelklicka på det här alternativet och välja Ingår möjlighet att lösa Defekt förmågan att blockera.
det uppstod ett problem med att starta c: \ windows \ system32 \ logilda.dll

Tryck sedan på knappen BRA knappen för att spara ändringarna. Slutligen måste du starta om din Microsoft Edge-webbläsare.
Om du vill återgå till de ursprungliga inställningarna måste du öppna samma inställning i den lokala grupprincipredigeraren och välja Inte inställd alternativ. Starta om din Microsoft Edge-webbläsare som vanligt för att ändringarna ska träda i kraft.
Tillåt eller förhindra Microsoft Edge från att öppna PDF-filer externt med hjälp av registret
För att tillåta eller förhindra Microsoft Edge från att öppna PDF-filer externt med registret, följ dessa steg:
- Tryck Win+R > typ regedit > träffa Att komma in knapp.
- Klicka på Ja knapp.
- Gå till MicrosoftEdge I HKCU .
- Högerklicka Edge > New > DWORD-värde (32-bitars) .
- Ange namn som Öppna alltid pdfexternt .
- Dubbelklicka på den för att ställa in datavärdet.
- Att komma in 1 för att tillåta och 0 för att blockera.
- Tryck BRA knapp.
- Starta om din dator.
Fortsätt läsa om du vill veta mer om dessa steg.
Klicka först Win+R för att visa Kör-prompten, skriv regedit , träffa Att komma in knappen och tryck på knappen Ja alternativet vid UAC-prompten för att öppna registerredigeraren.
Följ sedan denna väg:
|_+_|Om du inte kan hitta Slutet , Högerklicka Microsoft > Ny > Nyckel och kalla det Slutet .
Högerklicka sedan Edge > New > DWORD-värde (32-bitars) och ställ in namnet som Öppna alltid pdfexternt .
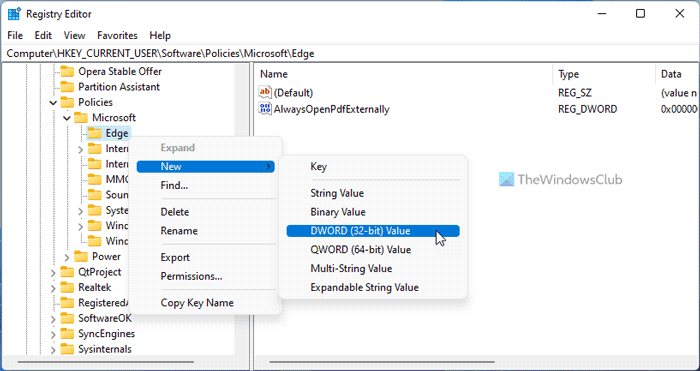
Som standard kommer den med datavärde 0 . Om du vill förhindra att Edge öppnar PDF-filer externt måste du lagra denna värdedata. Men om du vill tillåta Edge att öppna PDF-filer externt måste du dubbelklicka på den och ställa in datavärdet som 1 .
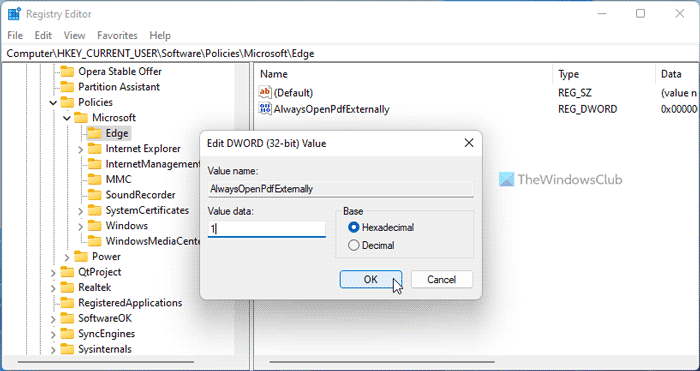
Klicka till sist vidare BRA stäng alla fönster och starta om datorn för att ändringarna ska träda i kraft.
Läsa: Hur man tillåter eller förhindrar Google Chrome från att öppna PDF-filer externt
Hur stoppar jag Microsoft Edge från att ta över mitt PDF-program som standard?
Proceduren för att ändra standardläsaren för PDF är densamma för att ändra alla standardläsare. För att hindra Microsoft Edge från att kapa ditt PDF-program eller standardöppnare kan du använda den här guiden. Du kan förhindra Microsoft Edge från att öppna PDF-filer. För detta måste du öppna Öppna alltid PDF-filer externt ställa in och välj Ingår alternativ. Du kan göra samma sak med Registereditorn.
Varför fortsätter Microsoft Edge att öppna mina PDF-filer?
Standardinställningen tillåter Microsoft Edge att öppna PDF-filer på din Windows-dator. Ibland kanske du inte vill göra det här. Om så är fallet kan du använda GPEDIT eller REGEDIT för att göra ändringar. Det finns två detaljerade guider som nämns ovan och det rekommenderas att följa någon av dem enligt din önskan för att förhindra Edge från att öppna PDF-filer.
Detta är allt! Hoppas dessa lösningar fungerade.
bästa QR-kodsprogrammet för Windows
Läsa: Hur man ändrar standard PDF-visare från Edge till någon annan.
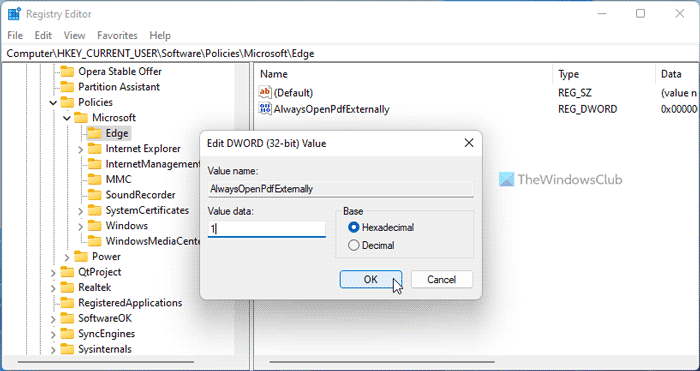





![Windows Explorer Hög strömförbrukning [Fast]](https://prankmike.com/img/explorer/B2/windows-explorer-high-power-usage-fixed-1.png)








