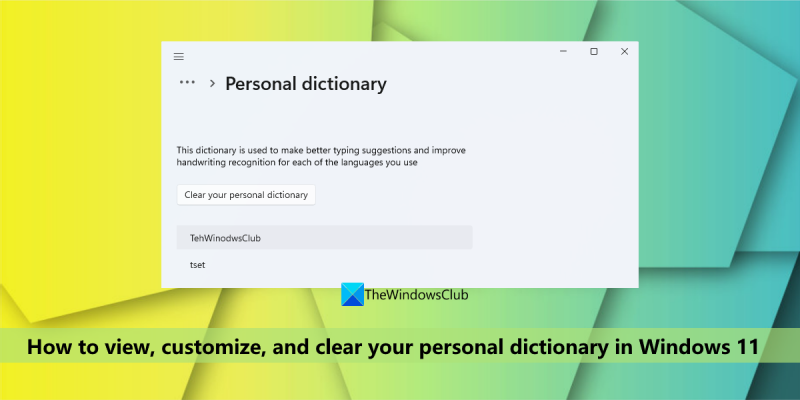Förutsatt att du vill ha en allmän introduktion till HTML: HTML, eller Hypertext Markup Language, är standardspråket för att skapa webbsidor och webbapplikationer. Med Cascading Style Sheets (CSS) och JavaScript bildar det en triad av hörnstensteknologier för World Wide Web. Webbläsare tar emot HTML-dokument från en webbserver eller från lokal lagring och renderar dem till multimediawebbsidor. HTML beskriver strukturen på en webbsida semantiskt och ursprungligen inkluderade ledtrådar för dokumentets utseende. HTML-element är byggstenarna i HTML-sidor. Med HTML-konstruktioner kan bilder och andra objekt, till exempel interaktiva formulär, bäddas in i den renderade sidan. Det ger ett sätt att skapa strukturerade dokument genom att beteckna strukturell semantik för text som rubriker, stycken, listor, länkar, citat och andra objekt. HTML-element är avgränsade av taggar, skrivna med vinkelparenteser. HTML-taggar kommer oftast i par som
och
, även om vissa representerar tomma element och så är oparade, till exempelI den här lektionen kommer vi att visa dig hur du visar, anpassar och rensar din personliga ordbok I Windows 11 . Den personliga ordboken är en inbyggd funktion och en del av Personlig handstils- och skrivordbok Windows 11/10 OS som skapas med dina handskriftsmönster och skrivhistorik för att hjälpa dig att få mer exakta meningar och även markera felstavade ord. Men om du av misstag lägger till stavfel i den lokala personliga ordboken, kommer den inte att markera sådana felaktiga ord i de applikationer som använder den. Därför kan de behöva tas bort. Oavsett anledning, om du vill se de anpassade orden som finns i din personliga ordbok och behöver redigera, ta bort eller lägga till nya ord till den, eller helt enkelt rensa alla ord, kommer alternativen som beskrivs här att vara användbara. .

Visa, konfigurera och rensa din personliga ordbok i Windows 11
Det finns två inbyggda metoder visa, anpassa och rensa din personliga ordbok i Windows 11 dator. Detta:
- Använder appen Inställningar
- Använder filen default.dic.
Låt oss kolla åt båda hållen en efter en.
1] Använda appen Inställningar
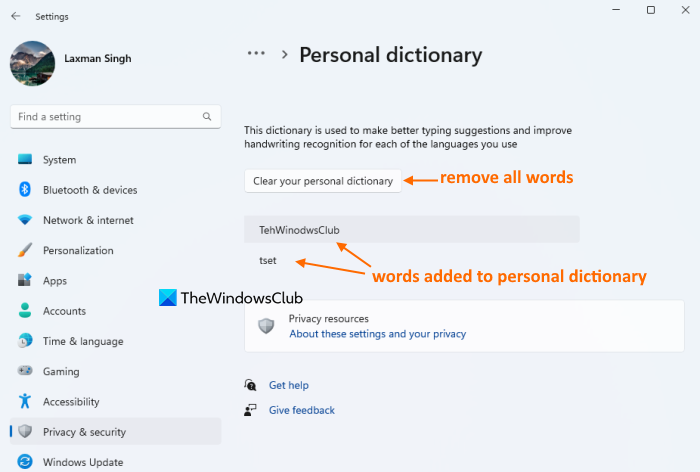
Appen Inställningar i Windows 11 är användbar för att visa anpassade ord, samt att rensa din personliga ordbok för att ta bort alla dessa ord. Här är stegen:
- klick Win+Me snabbtangent för att öppna appen Inställningar
- Välj Sekretess och säkerhet kategori
- Tillgång till Anpassning av handstil och skrivning sida
- Klicka på Personlig ordbok alternativ. Du kommer nu att se en lista över alla ord som lagts till i din personliga ordbok (inklusive stavfel)
- klick Rensa upp din personliga ordbok knapp. Detta kommer omedelbart att ta bort eller ta bort alla ord från stavningskontrollordboken.
Ansluten: Hur man stänger av insamling av handskrift och skrivdata i Windows
2] Använder filen default.dic
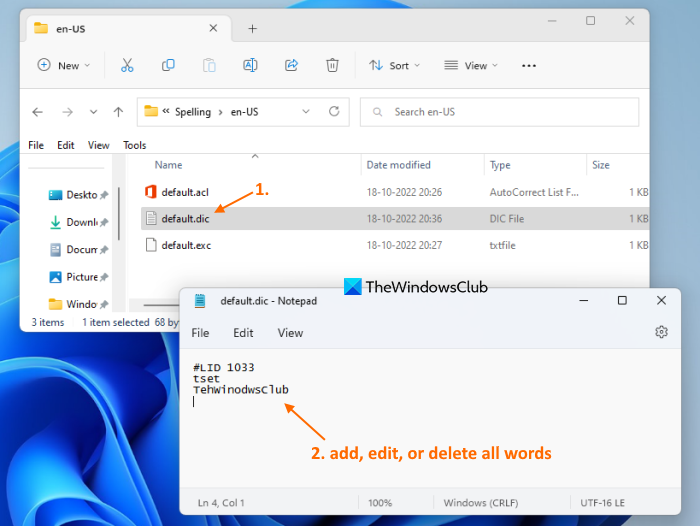
default.dic fil i Windows 11 lagrar alla användarord som lagts till i den personliga ordboken. Så, med tillgång till den här filen, kan du se alla dessa ord, redigera vilket ord som helst och även ta bort och lägga till nya ord till det. Här är stegen för att visa, anpassa och rensa din personliga ordbok med filen default.dic i Windows 11:
- Öppna utforskaren med Win+E snabbtangent eller någon annan föredragen metod
- Tillgång till Applikationsdata mapp. För att göra detta, skriv in |_+_| i filutforskarens adressfält och klicka Att komma in nyckel
- Tillgång till Microsoft mapp
- Nu öppen Skrift mapp. I den här mappen kommer du att se språkmappar som vi har , Och i etc., beroende på vilka språk du använder. Öppna språkmappen, säg en-US
- I den här mappen ser du default.dic fil. Dubbelklicka på den här filen för att öppna den i Anteckningar. Alternativt kan du använda snabbmenyn för att öppna den här filen i Anteckningar.
- Du kommer nu att se en lista med ord (ett ord per rad). Du kan redigera ett ord, ta bort det, lägga till nya ord, etc. Du kan också radera alla ord för att rensa din personliga ordbok men ta inte bort #LIK linje. Behåll som det är
- Använd knappen för att spara ändringar. Fil menyn och tryck på knappen Ha kvar alternativ
- Upprepa stegen ovan för en personlig ordbok över andra språk som lagts till i ditt system.
För verifiering kan du också komma åt Personlig ordbok avsnitt (enligt alternativ 1) för att se ändringarna. Om du har rensat ordboken kommer inte ett enda ord att synas där. Om du har gjort ändringar (lagt till, tagit bort eller redigerat) kommer orden att synas därefter.
Det är allt! Hoppas det här hjälper.
Läs även: Hur man använder Cortana som en ordbok på Windows
Hur redigerar du din personliga ordbok i Windows?
Om du vill lägga till eller ta bort ord från Microsoft Word-ordboken i Windows 11/10, kan detta göras med hjälp av snabbmenyn (för att lägga till ett ord) och genom Användarordböcker dialogfönstret. Å andra sidan, om du vill redigera listan över användarord lagrade i Windows Personal Dictionary, kan detta göras genom att gå till default.dic fil.
Hur återställer du din personliga ordbok?
Om du vill rensa eller återställa din personliga ordbok på Windows 11 PC kan du göra det med inställningar ansökan och/eller default.dic fil som är lagrad på ditt system. Det här inlägget täcker båda alternativen för att rensa en personlig ordbok med separata avsnitt och steg-för-steg-instruktioner. Kontrollera dessa alternativ.
Microsoft bandklockläge
Hur tar man bort en anpassad ordbok i Word?
För att ta bort eller ta bort en anpassad ordlista i Microsoft Word, följ dessa steg:
- Tillgång alternativ I Fil MS Word-menyn
- Välj Kontroll avsnitt i Ordalternativ låda
- Klicka på Användarordböcker knapp
- Välj CUSTOM.DIC filen finns i Ordböcker lista
- klick Radera knapp
- klick Ja bekräftelseknapp
- Stänga Ordalternativ låda.
Läs mer: Hur man lägger till en anpassad ordbok till Word, Excel och Outlook.