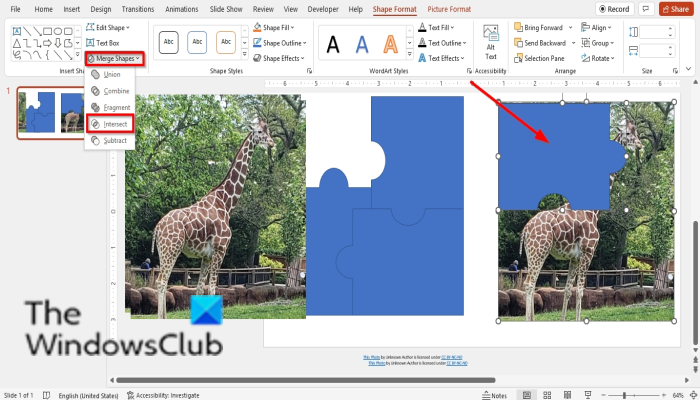Som IT-expert finns det några saker du behöver veta om hur du skapar ett pussel från en bild i PowerPoint. Först måste du infoga bilden i en PowerPoint-bild. Därefter måste du välja bilden och sedan klicka på fliken 'Format'. Därifrån måste du välja rullgardinsmenyn 'Ändra form' och välja alternativet 'Pusselbit'.
När du har gjort det måste du klicka på fliken 'Bildverktyg' och sedan välja alternativet 'Beskär'. Därifrån bör du välja alternativet 'Pusselbit' från rullgardinsmenyn. Slutligen måste du klicka på knappen 'Pusselbitar' och sedan välja alternativet 'Skapa'.
När du har följt alla dessa steg bör du ha ett fullt fungerande pussel som du kan dela med andra. Om du har några frågor om denna process, var noga med att fråga en IT-expert om hjälp.
Pusslet är ett pussel som består av utskurna bitar som kan sättas ihop till en bild. Pusslet är som ett pussel. Power point används ofta för presentationer, men kan skapa andra coola objekt som också kan komplettera din presentation, vilket är det som gör PowerPoint till ett så roligt program. PowerPoint är kanske inte lika avancerad eller kraftfull som bildredigerare som Photoshop, men den kan göra grundläggande redigering av dina bilder eller text. Det skulle vara bra att få bilden i presentationen att se ut som ett pussel; I den här lektionen kommer vi att förklara hur man gör ett pussel från en bild .
Hur man skapar ett pussel från en bild i PowerPoint
Följ dessa steg för att skapa ett pussel från en bild i PowerPoint:
- Skapa en pusselbit.
- Matcha pusselbitarna.
- Infoga en bild.
- Ändra storlek på bild
- Kombinera bild med pussel
1] Skapa en pusselbit
lansera Power point .
Ändra sidolayouten till tom.

Klick Blanketter på Hus och välj en rektangelform från menyn och rita den på bilden.
Återgå sedan till Form menyn och välj cirkel.
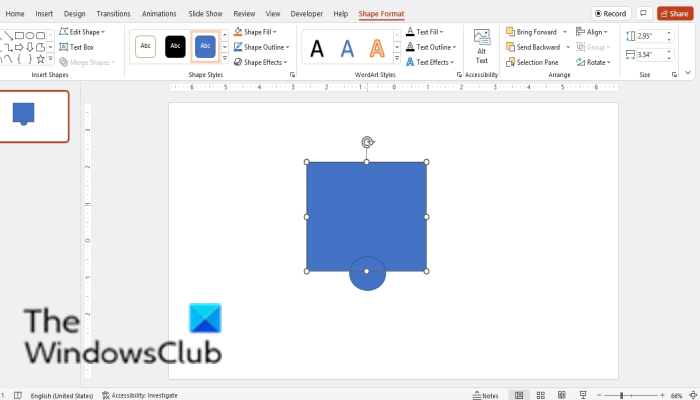
Rita en cirkel längst ner på kvadraten.
Nu vill vi rikta in kvadraten och cirkeln.
Håll ned Skift-tangenten och välj både kvadraten och cirkeln.
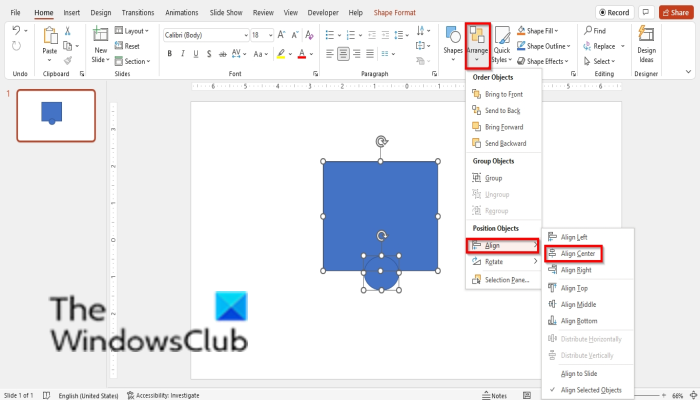
Klicka sedan Hålla med knappen, placera markören på justera och välj Centrera i linje med från menyn.
Duplicera sedan cirkeln genom att trycka på knappen Ctrl Д och placera dubblettcirkeln till höger om kvadraten.
Nu, medan du håller ned Skift-tangenten, välj kvadraten och cirkeln till höger om kvadraten.
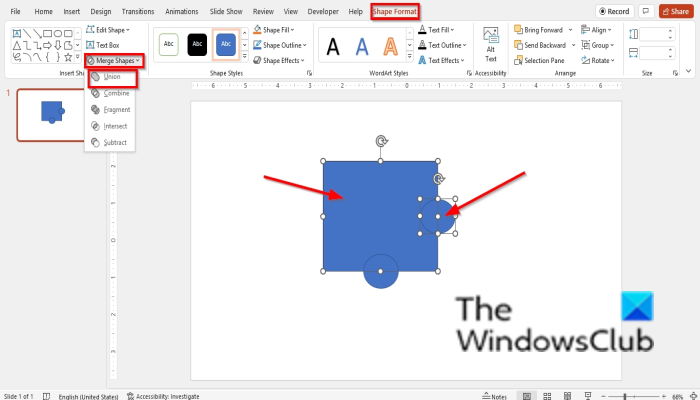
Tryck sedan på knappen Formulärformat fliken och klicka Slå samman former knapp in Klistra in former grupp och välj Union från menyn.
Cirkeln smälter samman med kvadraten.
lösa ett problem med amd / ati-videodrivrutinen
Sedan, medan du håller ned Skift-tangenten, markerar du kvadraten och cirkeln längst ner på kvadraten.
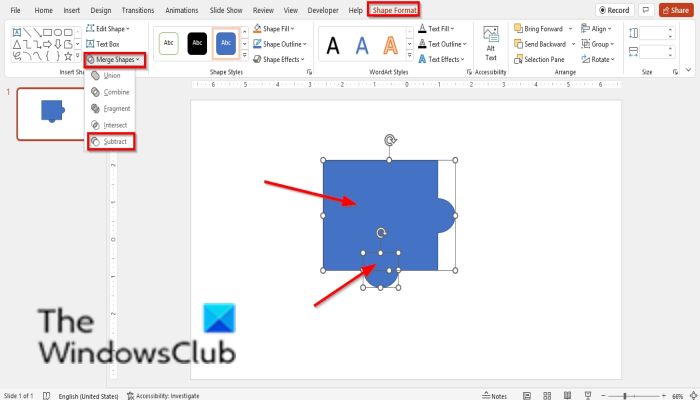
Klicka sedan Formulärformat fliken och klicka Slå samman former knapp in Klistra in former grupp och välj Subtrahera från menyn.
En cirkel skärs ut ur en kvadrat.
3] Passa ihop pusselbitarna
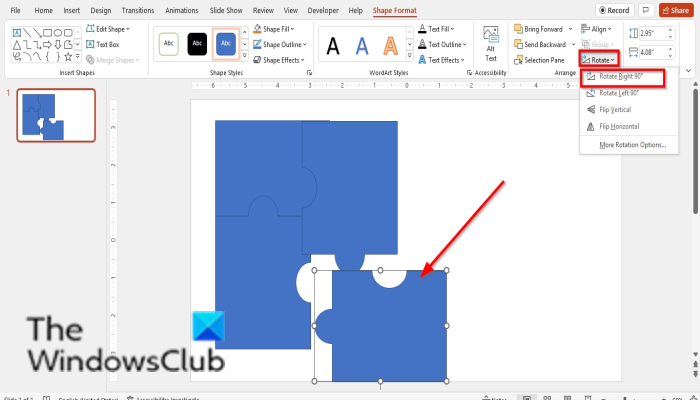
Duplicera formen i fyra delar genom att klicka på formen och klicka CTRL Д .
Nu ska vi sätta ihop bitarna.
4] Infoga bild
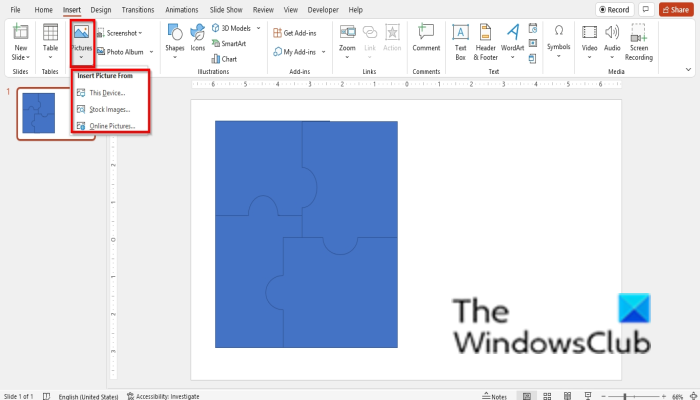
På Föra in klicka på bildknappen och välj en bild från något av följande Fil , Stock Bilder eller Bilder på nätet .
5] Ändra storlek på bild
Vi vill göra bilden till en fyrkant.
Klicka på bilden och klicka sedan på Bildformat flik
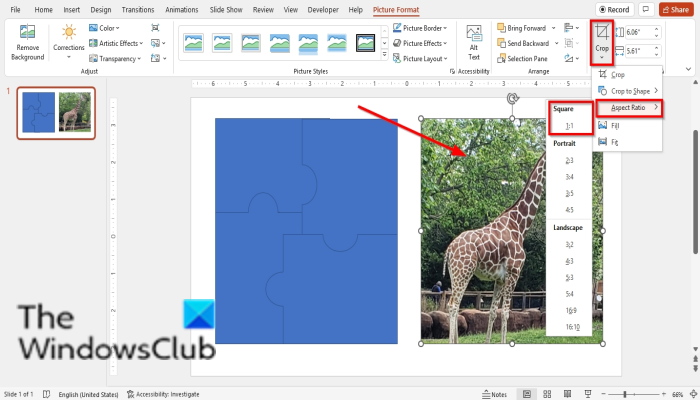
Tryck beskära knappen, placera markören på Justera bildförhållandet och välj Ruta 1:1 från menyn.
Lägg nu bilden ovanpå det enkla pusslet för att se om det har samma storlek som pusslet.
Se till att sticksågen och bilden har samma storlek, om inte beskära bilden eller försök ändra storlek på bilden.
5] Kombinera bilden med pusslet
Tryck Ctrl Д för att kopiera bilden.
Högerklicka sedan på ett av pusslen och välj föra fram från snabbmenyn.
Placera den ovanför bilden.
Använd sedan Shift-tangenten för att välja bilden och pusslet. Välj först bilden före pusslet.
Gå sedan till Formulärformat flik
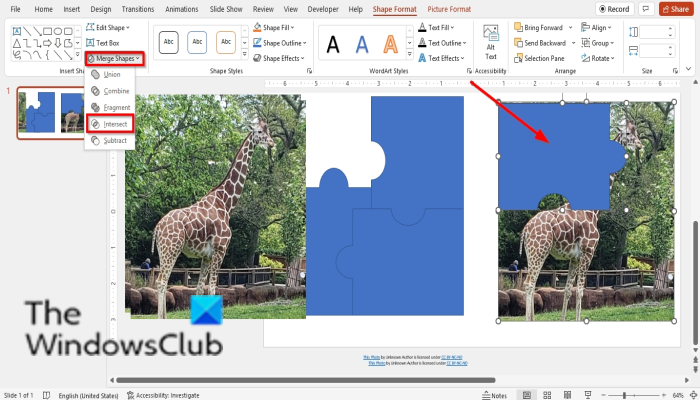
Tryck Sammanfoga former knappen och välj Korsa .
Sätt in en ny bild och placera pusselbilden på den.
Kopiera bilden igen och följ samma procedur tills du har skapat en mosaik.
Varje gång du skapar en sammanfogad bild med Jigsaw, placera den på en ny bild och sätt ihop bitarna.
Nu vill vi att det ska se ut precis som ett pussel.
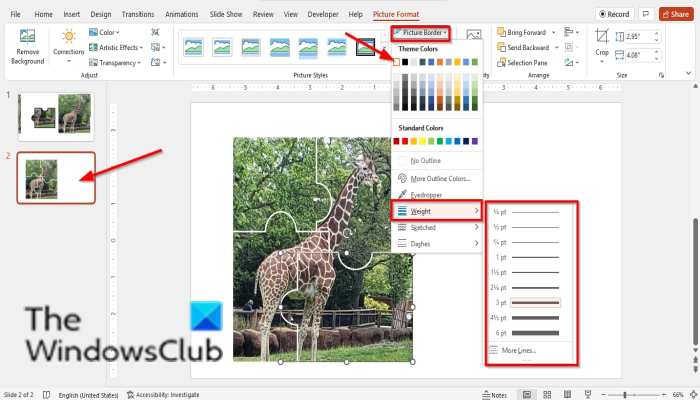
Klicka på hela brickan du lade upp på den andra bilden och klicka sedan på ikonen Bildformat flik
I Bildstilar grupp, tryck på knappen bildkant knappen och välj en färg.
Klicka sedan bildkant knappen, placera markören på Bredd och välj 3 pt.
Du kommer att märka att formens kontur blir formens färg och bredd.
Gör samma sak för andra former.
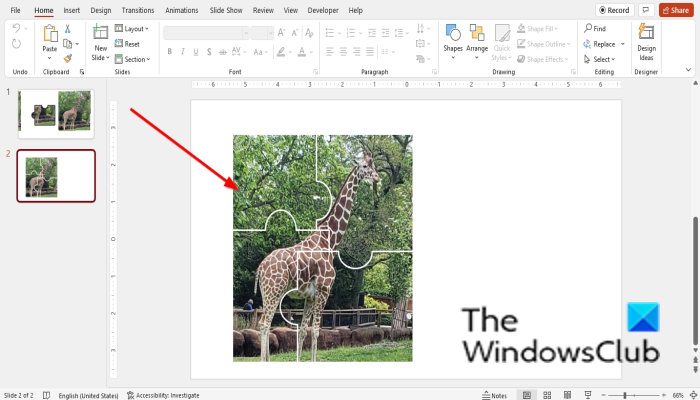
Nu har vi skapat ett pussel från en bild i PowerPoint.
Microsoft äkta validera Windows 7
Kan jag skapa ett pussel i PowerPoint?
Ja, i Microsoft PowerPoint kan användare skapa pussel och använda dem i sina presentationer om de vill. I den här handledningen diskuterade vi hur man gör ett pussel från en bild i PowerPoint.
Hur gör man en pusselmall?
Följ dessa steg för att skapa ett pussel i PowerPoint:
- Klicka på fliken 'Arkiv'.
- Klicka på Spara som i Backstage-vyn.
- Klicka på Bläddra.
- Klicka på mappen där du vill spara mallen.
- Ge mallen ett namn och klicka på Spara.
Vad är skillnaden mellan ett pussel och ett vanligt pussel?
Många typer av pussel i den här världen används för underhållningsändamål. Skillnaden mellan ett pussel och ett vanligt pussel är att pussel är uppbyggda av bitar som alla måste lägga ihop.
LÄSA : Hur man skapar en delad effekt för att dela en bild i bitar i PowerPoint
Vi hoppas att den här handledningen hjälper dig att förstå hur du skapar ett bildpussel i PowerPoint; Om du har frågor om handledningen, låt oss veta i kommentarerna.