Om du arbetar i Microsoft Teams och behöver dela din skärm med dina kollegor finns det några olika sätt att göra det. Här är en snabb sammanfattning av dina alternativ. Om du är i ett möte kan du dela din skärm genom att klicka på knappen 'Dela skärm' i möteskontrollerna. Detta ger dig möjlighet att dela hela skärmen, ett specifikt fönster eller en PowerPoint-presentation. Om du inte deltar i ett möte kan du fortfarande dela din skärm med andra i ditt team genom att klicka på fliken 'Filer' och sedan välja alternativet 'Skärmdelning' från rullgardinsmenyn. Detta ger dig samma alternativ som att dela din skärm i ett möte. Du kan också dela din skärm från Microsoft Teams-appen på din mobila enhet. För att göra detta, tryck på knappen '...' i det nedre högra hörnet av appen och välj sedan 'Dela skärm'. Detta ger dig möjlighet att dela hela skärmen eller en specifik app. Att dela din skärm i Microsoft Teams är ett snabbt och enkelt sätt att samarbeta med andra. Oavsett om du är i ett möte eller bara arbetar med ett projekt är att dela din skärm ett bra sätt att få alla på samma sida.
Om du vill dela din skärm i Microsoft Teams , så här kan du göra det. Du kan dela ditt skrivbord med alla andra medlemmar för att visa andra vad du försöker definiera. För din information är den här guiden främst för Windows PC-användare.

Innan du börjar, se till att du redan har gått med i ett Teams-möte. Du kan sedan följa den här guiden för att börja dela din skärm.
Windows Defender säkerhetscenter åtgärder rekommenderas
Så här delar du din skärm i Microsoft Teams
Följ dessa steg för att dela din skärm i Microsoft Teams:
- Klicka på ikonen Dela.
- Välj Skrivbord alternativ.
- Välja Fönster möjligheten att bara dela en specifik applikation.
- Välj Power point möjlighet att visa din PPT.
- Tryck Stoppa presentationen knappen för att stoppa.
Fortsätt läsa om du vill veta mer om dessa steg.
Du måste se till att du har gått med i mötet i Teams. Om så är fallet kan du hitta delningsikonen. Beroende på programversion kan du hitta det här alternativet i verktygsfältet. Till exempel visar vissa äldre versioner av Microsoft Teams det här alternativet överst på skärmen, medan vissa nyare versioner visar den här ikonen längst ner på skärmen.
återställa raderade användarkonto windows 10
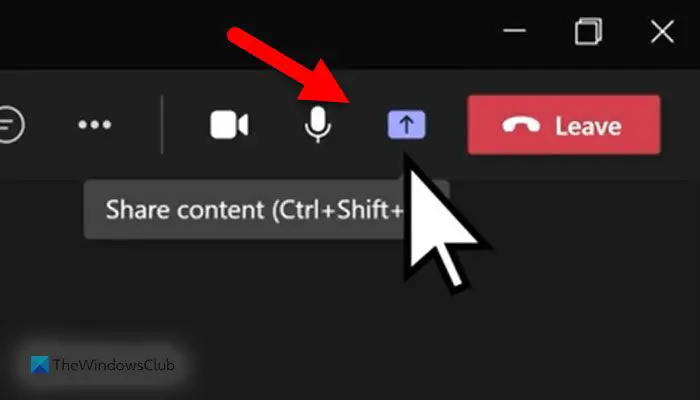
Därefter kan du hitta fyra olika alternativ:
fönster registerredigerare version 5.00
- Desktop: Den delar hela skärmen med alla deltagare som går med i mötet.
- Fönster: Ibland kan du behöva dela en specifik applikation, som Word, Google Chrome, etc. I så fall kan du använda det här alternativet.
- Power Point: Om du vill visa en PowerPoint-presentation kan du välja det här alternativet.
- Bläddra: Om du vill dela en fil som en bild, PDF, etc., kan du klicka på knappen Bläddra.
När du har valt lämpligt alternativ kan du hitta nästa steg i enlighet därmed. Men om du vill dela hela ditt skrivbord måste du välja Skrivbord alternativ. I det här fallet behöver du inte göra något annat.
Om skärmdelningen är över och du vill avsluta skärmdelningen kan du trycka på knappen Stoppa presentationen alternativ.
Hur delar jag min skärm under ett Teams-möte?
Om du vill dela din skärm under ett Teams-möte måste du följa stegen ovan. Du måste med andra ord gå med i ett Teams-möte först. Du kan sedan hitta ikonen 'Dela' synlig i verktygsfältet. Därefter måste du välja Skrivbord alternativ. Team kommer sedan att börja dela din skärm med andra. Klicka på ikonen för att stoppa skärmdelningen Stoppa presentationen knapp.
Läsa: Hur du döljer ditt telefonnummer i Microsoft Teams
Hur delar jag min skärm i en chatt i Teams?
För att dela din skärm i en chatt i Teams kan du använda Dela med sig alternativ. FYI, det här alternativet är bara synligt för dig när du har gått med i mötet. Därefter kan du klicka på Skrivbord möjligheten att dela hela skärmen. Men om du vill dela fönstret för ett specifikt program kan du använda Fönster alternativ. Å andra sidan kan du också använda Power point möjlighet att lämna in PPT och Bläddra förmågan att dela nästan allt med andra.
Det är allt! Jag hoppas att den här guiden har hjälpt dig.
Windows 10 verktygsfält fungerar inte
Läsa: Microsoft Teams status uppdateras eller ändras inte















