Som IT-expert får jag ofta frågan om hur man ändrar var offlinekartor lagras i Windows 11/10. Här är en snabbguide om hur du gör. Öppna appen Inställningar genom att trycka på Windows-tangenten + I och klicka sedan på System. Klicka på posten Offlinekartor till vänster och klicka sedan på knappen Bläddra under avsnittet Ändra var kartor laddas ner. Navigera till platsen där du vill lagra offlinekartorna och klicka sedan på knappen Välj mapp. Det är allt som finns. När du har slutfört dessa steg kommer offlinekartorna att börja laddas ned till den nya platsen.
Denna handledning visar hur man ändrar lagringsplats för offlinekartor i Windows 11 . Den inbyggda Maps-appen i Windows 11 stöder offlinekartor för att hjälpa dig få vägbeskrivningar, söka efter platser och mer utan internetanslutning. Du kan välja en kontinent ( Asien , Europa , Nord- och Centralamerika etc.) och ladda sedan ner en karta för landet eller regionen (om tillgänglig) för det specifika landet. Alla offlinekartor lagras som standard på hårddisken. Men du kan enkelt ändra denna standardplats.
hur man avinstallerar bluestacks

Att ändra standardlagringsplatsen för offlinekartor tar inte bort redan sparade kartor. Redan nedladdade kartor flyttas till en ny plats med all data. Så du behöver inte oroa dig för det.
Hur man ändrar var offlinekartor lagras i Windows 11/10
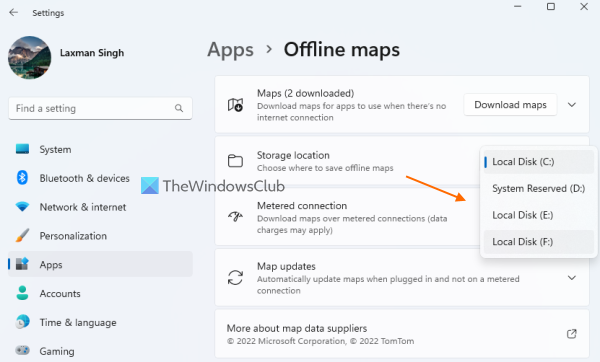
Det här är stegen till ändra var offlinekartor lagras på Windows 11 dator:
- Stäng kartprogrammet. om redan öppnat. Annars kommer ändringar av att flytta offlinekartor inte att slutföras.
- Använda sig av Win+Me en genväg för att öppna appen Windows 11 Inställningar eller öppna den som du vill
- Tillgång till Program kategori från det vänstra avsnittet
- Välja Offline kartor från höger avsnitt
- Du kommer att se alternativ för att ladda ner offlinekartor, radera all offlinekartdata, Lagring etc. I avsnittet 'Lagringsplats' ser du att standardlagringsplatsen är vald. Lokal disk (C:)
- Använd rullgardinsmenyn för 'Lagringsplats' och välj en annan hårddisk (D, F, etc.) du väljer.
Nu måste du vänta på att överföringsprocessen ska slutföras.
din telefonapp fungerar inte
Ändra var offlinekartor lagras med avancerade lagringsinställningar
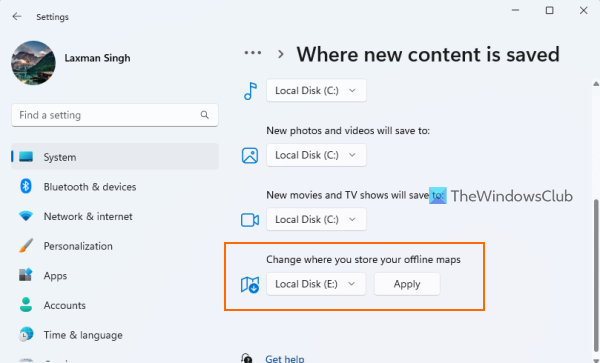
Windows 11 Inställningar-appen ger ett annat sätt att ändra var offlinekartor lagras. Stegen är:
- Öppna appen Inställningar
- Välj lagring alternativet finns i Systemet kategori
- Bygga ut Avancerade lagringsinställningar (tillgänglig i Lagringshantering sektion)
- Tryck Var sparas nytt innehåll?
- Scrolla ner och använd rullgardinsmenyn för att Ändra var offlinekartor lagras välj en annan plats
- klick Tillämpa knapp.
Vänta tills processen har slutförts och tills den nya offlinekartan är klar.
Hela processen är smidig och enkel. Men innan du flyttar offlinekartor till en annan lagringsplats finns det två saker att tänka på:
- Offlinekartor kan bara flyttas till den interna hårddisken. Så du kommer inte att se några USB-minnen eller externa enheter anslutna till din PC för den nya platsen.
- Rullgardinsmenyn för att ändra lagringsplatsen för offlinekartor kommer att finnas kvar grå om offlinekartor laddas. I det här fallet kan du vänta på att nedladdningen ska slutföras eller avbryta nedladdningen av offlinekartor.
Hoppas det här hjälper.
Var lagras nedladdade kartor?
Offlinekartor lagras under en dold MapData mapp i kör C (eller var du än installerade Windows) på Windows 11. Platsen är |_+_|. I avsnittet MapData ser du Kontantkort mapp och andra element där all data läggs till. Men om du inte vill lagra offlinekartor på standardplatsen kan du också ändra lagringsplatsen till D , OCH , F etc. Tillgång till Offlinekartor sida I inställningar tillämpning och användning Lagring rullgardinsmenyn.
Hur ändrar jag standardlagringsplatsen i Windows 11?
Om du vill ändra standardlagringsplatsen för dokument, musik, bilder och videor i Windows 11/10 kan du göra det på något av två sätt. Det första alternativet är att öppna Egenskaper fältet i den specifika mappen och använd sedan Humör fliken i den här rutan för att ställa in målplatsen. Och det andra alternativet är att använda inställningar Ansökan. i lagring sida (tillgänglig i kategorin System), tillgång till Var sparas nytt innehåll? partition, och sedan kan du ändra enheten för att lagra ny musik, nya foton, etc.
Läs mer: Maps-appen fungerar inte eller visar fel plats i Windows 11/10.
google-lösenordshållar-appen















