Som IT-expert letar jag alltid efter sätt att optimera mina sökresultat. Det var därför jag var glad över att lära mig mer om funktionen 'sidosökning' i Google Chrome. Med den här funktionen kan du snabbt söka efter specifika termer på en webbsida utan att behöva öppna en ny flik eller ett nytt fönster. Så här använder du sidosökning i Google Chrome på Windows PC.
För att använda sidosökning klickar du helt enkelt på förstoringsglasikonen i det övre högra hörnet av Chrome-fönstret. Skriv sedan din sökterm i rutan som visas. Chrome söker automatiskt efter din term på den aktuella webbsidan och markerar eventuella matchningar. Du kan sedan klicka på något av resultaten för att hoppa till den platsen på sidan.
skype firefox
Om du inte ser förstoringsglasikonen kan du behöva uppdatera din Chrome-webbläsare. För att göra detta, klicka på de tre prickarna i det övre högra hörnet av fönstret och klicka sedan på 'Hjälp'. Därifrån bör du se alternativet 'Uppdatera Google Chrome'. Klicka på detta och följ anvisningarna för att uppdatera din webbläsare.
Sidosökning är ett utmärkt sätt att snabbt hitta den information du behöver på en webbsida. Ge det ett försök nästa gång du forskar online!
Det här inlägget förklarar hur man använder sidosökning i google chrome på windows pc . Side Search är en experimentell funktion utformad för att optimera sökupplevelsen för Chrome-användare. Detta tillåter användare att öppna flera Google-sökresultat på samma flik med hjälp av sidofältet som visas till vänster på webbläsarfliken. Denna funktion är liknande sidofältet i Microsoft Edge , men dess funktionalitet är begränsad jämfört med vad som för närvarande erbjuds i Edge-webbläsaren.

Side Search är tillgängligt i Google Chrome version 107 .
Hur använder man sidosökning i Google Chrome på Windows PC?
I det här inlägget kommer vi att visa dig hur man använder sidosökning i google chrome på windows 11/10 st. När du söker efter information på Google visar den en lista med resultat. Du kan klicka på ett resultat för att se det eller öppna flera resultat på olika flikar. Sidsökning eliminerar behovet av att växla mellan flikar eller klicka på bakåt- och framåtknapparna för att se innehållet i varje sökresultat. Den gör detta genom att dela upp flikskärmen i två rutor. Den vänstra panelen visar vad du ursprungligen sökte efter på Google.com. Den högra rutan visar innehållet i sökresultatet när du klickar på det i den vänstra rutan.
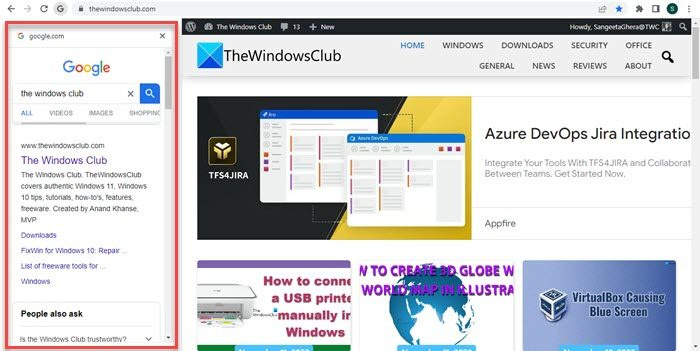
Windows-bläckappar
1] Aktivera sidosökning i Google Chrome
För att kunna använda sidosökningsfunktionen i Google Chrome måste du först aktivera den på din Windows-dator med Chrome-flaggor. Det här är speciella inställningar som kan användas för att testa experimentella funktioner i webbläsaren Chrome. När du har aktiverat sidosökning visas en 'G'-ikon till vänster i adressfältet. när du öppnar en länk från Googles sökresultat . Den här ikonen kan användas för att komma åt sidosökningsfunktionerna i Google Chrome.
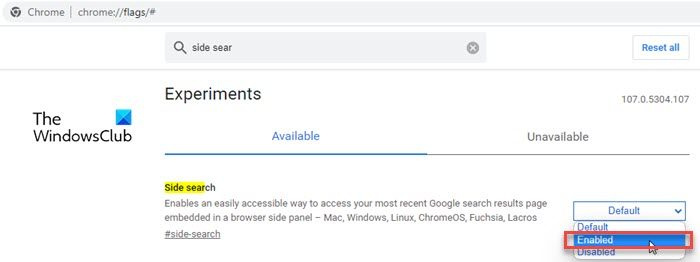
Följ dessa steg för att aktivera den nya sidosökningsfunktionen i Google Chrome:
- Öppna en ny flik i webbläsaren Chrome och skriv chrome://flags/# i adressfältet.
- Ange 'sidosökning' i Sökruta på övervåningen.
- Sidosökning visas i sökresultaten. Klicka på rullgardinsmenyn bredvid sökalternativet på sidan och ändra dess värde till Ingår .
- Omstart webbläsare för att tillämpa ändringarna.
Om du inte hittar kryssrutan måste du uppdatera Google Chrome och sedan försöka igen.
Ansluten: Hur man inaktiverar eller aktiverar sidofältet i Google Chrome.
2] Använd Side Search i Google Chrome
« gram Ikonen förblir osynlig som standard även om du aktiverar den i Chrome.
Windows 10 blå låda
För att se 'G'-märket, gå till Google.com och skriv (till exempel) Windows Club i Googles sökfält.
Du kommer att se en lista med resultat. Klicka på ett resultat för att öppna det i en webbläsarflik.
Du kommer nu att se en 'G'-ikon till vänster i adressfältet. Klicka på den här ikonen för att komma åt sökfältet på sidan. Klicka nu på en länk i den vänstra rutan för att se den i den högra rutan.
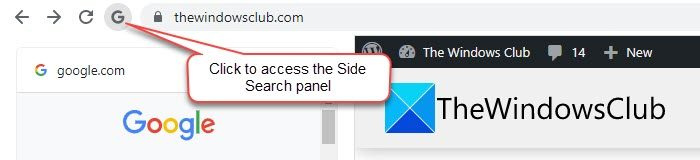
bästa sidfilens storlek
Du kan använda sökfältet högst upp i söksidan för att ändra ditt sökord (eller fras) eller använda en alternativ sökmetod (som Google Bilder, Google Videos, etc.) för att ändra dina sökresultat.
3] Inaktivera sidosökning i Google Chrome
Om du inte gillar sidosökningsfunktionen kan du stänga av den med samma Chrome-flagga. Gå till chrome://flags/#side-search och ställ in dess värde till Defekt . Starta om Chrome för att tillämpa ändringarna.
Det handlar om sidosökningsfunktionen i Google Chrome. Hoppas du finner det användbart.
Hur söker man i sidled i Chrome?
För att aktivera sidosökningsfunktionen i webbläsaren Google Chrome, öppna en ny webbläsarflik och skriv chrome://flags/# i adressfältet. Skriv sedan 'side search' i sökfältet högst upp. Chrome kommer att visa sökresultat i realtid. Ändra värdet på alternativet Söksida till Ingår genom att klicka på rullgardinsmenyn bredvid den. tryck på Omstart knappen som visas längst ned för att slutföra ändringarna.
Finns det ett sidofält i Chrome?
Ja, Google Chrome erbjuder två olika sidofält. A Sökruta , som visas på höger sida av en webbläsarflik och visar objekten i din läslista och bokmärken. Och experimentell Sidosökning , som visas till vänster och låter dig se olika Google-sökresultat på samma flik. Båda dessa sidofält minskar behovet av att öppna flera flikar, vilket minimerar belastningen på systemresurserna.
Läs mer: Felsökning av problem med Google Chrome-skärmflimmer i Windows.















