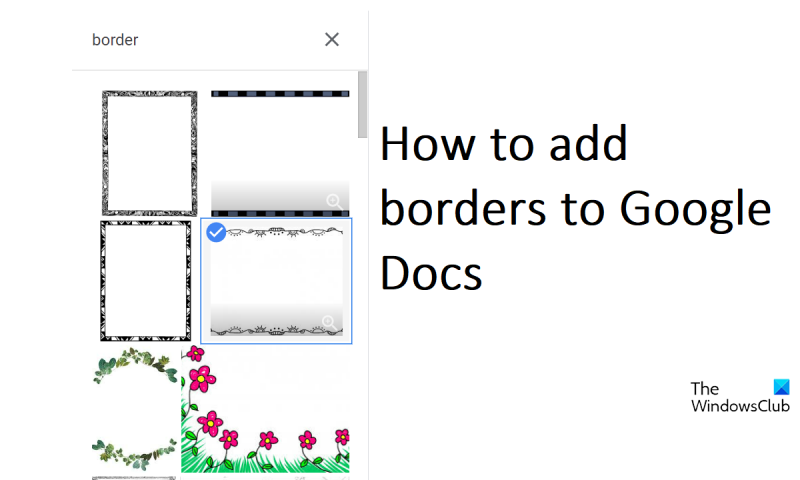Om du vill lägga till gränser till ditt Google-dokument finns det några olika sätt du kan göra det på. Här är några tips för att komma igång. Först kan du använda det inbyggda gränsverktyget i Google Dokument. För att göra detta klickar du helt enkelt på 'Infoga'-menyn och väljer sedan 'Ritning'. Därifrån kan du välja att rita en linje, form eller textruta. När du har valt vilken typ av ram du vill lägga till klickar du helt enkelt på alternativet 'Border' och väljer sedan färg och bredd på kanten. Ett annat sätt att lägga till gränser till ditt Google Dokument är att använda Google Dokument-mallar. För att göra detta, klicka helt enkelt på 'Arkiv'-menyn och välj sedan 'Ny'. Därifrån kan du välja mellan en mängd olika mallalternativ. När du har hittat en mall som du gillar klickar du helt enkelt på alternativet 'Borders' och väljer sedan färg och bredd på kanten. Slutligen kan du också lägga till gränser till ditt Google-dokument genom att använda HTML. För att göra detta klickar du helt enkelt på 'Infoga'-menyn och väljer sedan 'HTML'. Därifrån kan du infoga HTML-koden för gränsen du vill lägga till. När du har lagt till HTML-koden klickar du bara på alternativet 'Border' och väljer sedan färg och bredd på kanten. Att lägga till ramar i ditt Google-dokument är ett bra sätt att lägga till lite personlighet till ditt dokument. Med några enkla klick kan du enkelt lägga till kanter av valfri färg eller bredd. Så fortsätt och experimentera med olika kantalternativ tills du hittar det perfekta utseendet för ditt dokument.
Även om Microsoft Word är den mest kända textredigeraren, för många människor Google Dokument tar andra plats. Du kan reproducera nästan allt du vill från Microsoft Word till Google Docs, såväl som några unika saker. En annan gemensam egenskap hos dessa två verktyg är möjligheten att lägga till ramar på dokumentsidor. I den här artikeln kommer vi att visa dig hur du kan lägg till gränser i google docs . Även om du inte kan lägga till gränser till Google Dokument med den inbyggda funktionen, finns det några lösningar som kan hjälpa dig.

Hur man lägger till gränser till Google Dokument
Eftersom Google Dokument inte har en egentlig kantfunktion kan du lägga till objekt i ditt dokument och ge det utseendet som en kantlinje. Låt oss titta på tre sätt du kan göra detta på.
- Lägg till kanter med hjälp av en tabellcell
- Lägg till ramar genom att infoga en rutabild
- Infoga en bild som en sidkant
1] Lägg till ramar med hjälp av en tabellcell
Detta är det enklaste sättet att lägga till kanter till tre. Tekniken här är att använda en cell och lägga till text till den för att få den att se ut som en sidkant. För att göra detta, följ bara stegen nedan:
- Öppna startsidan för Google Dokument och skapa ett nytt dokument.
- Gå till fliken Infoga > Tabell och klicka för att bara lägga till en tabellcell (1×1).
- En tom tabellcell kommer att läggas till i dokumentet. Nu kan du öka dess dimensioner både vertikalt och horisontellt, samt sträcka ut dess gränser till slutet av dokumentet.
- Detta kommer att ge din sida utseendet av en ram
Således kan du inte bara lägga till en sidkant, utan också anpassa den. Under fliken Verktyg finns alternativet Kantfärg. Du kan klicka på den och lägga till samma eller fyra olika färger på de fyra sidorna av denna cellkant.
Läsa : Hur man lägger till en ram till en bild i Google Dokument
2] Lägg till ramar genom att infoga en ruta
Ett annat sätt att komma runt det här ämnet är att infoga ett objekt i dokumentet, helst i form av en rektangel, och infoga text inuti det så att det ser ut som en sidkant.
- Öppna Google Dokument och skapa ett nytt dokument.
- Gå till fliken 'Infoga', välj 'Ritning' och klicka på 'Ny'.
- I dialogrutan som visas klickar du på alternativet Former och väljer rektangel-/rutaikonen.
- Nu kan du rita ett rektangulärt objekt i den medföljande rutan, ändra storlek på det som du vill och när du är klar klickar du på Spara och stäng
Det spelar ingen roll om storleken du väljer inte passar till en början, eftersom du alltid har möjlighet att redigera den i dokumentet. Denna kant, liksom 1×1-bordet, är också konfigurerbar. Standardbakgrundsfärgen här är blå, men du kan ändra den genom att klicka på ikonen Redigera.
freeware ordbehandlare Windows 10
3] Infoga bild som sidkant
För det tredje kan du också använda en bild från webben som en sidkant. Detta är inte en solid lösning på ämnet, men en hållbar lösning ändå.
- Öppna Google Dokument och klicka för att öppna ett tomt nytt dokument.
- Klicka på fliken Infoga, välj Bild och klicka sedan på Webbsökning.
- Detta öppnar en separat dialogruta till höger på skärmen som ber dig att söka.
- Skriv 'Border' och tryck på Enter
- Klicka på den lämpligaste rambilden och välj Klistra in
Ramen som skapas på detta sätt är också konfigurerbar, det vill säga du kan anpassa dess storlek eller hur den ska placeras i förhållande till texten i dokumentet.
Hur dekorerar du Google Dokument?
Google Dokument har flera formateringsalternativ som du kan använda för att få ditt dokument att se estetiskt tilltalande ut. Du kan lägga till alla möjliga handgjorda geometriska former, lägga till nedsänkta eller upphöjda med alternativet Format eller till och med skapa dekorativa tabeller.
Har Google Dokument mallar?
En enkel dokumentmall kanske inte passar alla dina behov, men oroa dig inte, appen har flera inbyggda mallar. Det finns inte bara ett omfattande dokumentmallgalleri, du kan också skapa dina egna mallar på det.
Vi hoppas att du tycker att det är användbart.