Om du vill öka videoströmningshastigheten i Windows Media Player i Windows 10 finns det några saker du kan göra. Se först till att du använder den senaste versionen av Windows Media Player. För det andra, försök att öka buffertstorleken. Och slutligen, om allt annat misslyckas, kan du prova att ändra din videorenderare.
Låt oss först se till att du använder den senaste versionen av Windows Media Player. För att göra detta, öppna programmet och klicka på Hjälp-menyn. Klicka sedan på Sök efter uppdateringar. Om det finns några tillgängliga uppdateringar, följ anvisningarna för att installera dem.
För det andra kan du försöka öka buffertstorleken. För att göra detta, öppna Windows Media Player och klicka på Verktyg. Klicka sedan på Alternativ. I fönstret Alternativ klickar du på fliken Prestanda. Öka slutligen buffertstorleken till maximalt och klicka på OK.
Om allt annat misslyckas kan du prova att ändra din videorenderare. För att göra detta, öppna Windows Media Player och klicka på Verktyg. Klicka sedan på Alternativ. I fönstret Alternativ klickar du på fliken Prestanda. Ändra slutligen videorenderaren till VMR9 och klicka på OK.
vlc dumpa rå input
Det är allt! Det här är bara några tips för att öka videoströmningshastigheten i Windows Media Player i Windows 10. Prova en eller alla dessa metoder och se vilken som fungerar bäst för dig.
Långsam videoströmning kan döda överklagandet och tittarupplevelsen. Det kan finnas många anledningar till att din enhet inte kan dra full nytta av strömmande videor, varav en är den långsamma driften av den inbyggda applikationen. Om du använder Windows 10 kommer inlägget att guida dig igenom problem med strömningshastighet I Windows mediaspelare på Windows 10 .
Öka din videoströmningshastigheti Windows Media Player
Vanligtvis tillåter mediaströmning en webbanvändare att döda tid på att ladda ner en stor fil innan den kan spelas. Istället skickas mediefiler i en kontinuerlig ström och spelas upp när de anländer. Videokomprimering låter dig spela upp det samtidigt. Alltså, beroende på ditt val av mediaspelare och graden av filkomprimering, kan tiden som krävs för att streama videon variera.
Låt oss se vad vi kan göra för att stoppa långsam videoströmning och åtgärda det hackiga PC-videouppspelningsproblemet i Windows Media Player.
Flytta muspekaren till platsen för startmenyn i Windows 10 och klicka på knappen.
Skriv sedan Windows mediaspelare i sökrutan för att öppna Windows Media Player. Beroende på din version av Windows kan du hitta den i listan över program på Start-menyn, eller så kan du söka efter den med sökfunktionen.
När du har hittat den klickar du på den för att öppna och expandera Windows Media Player.
Klicka sedan på Organisera alternativet i det övre högra hörnet av skärmen.
Välj nästa alternativ .

Klicka på ikonen på popup-menyn för alternativ Uppträdandet flik.
CPU-kärnparkeringsfönster 10
Sedan under Nätverksbuffring på fliken 'Prestanda' markera rutan för Buffert .
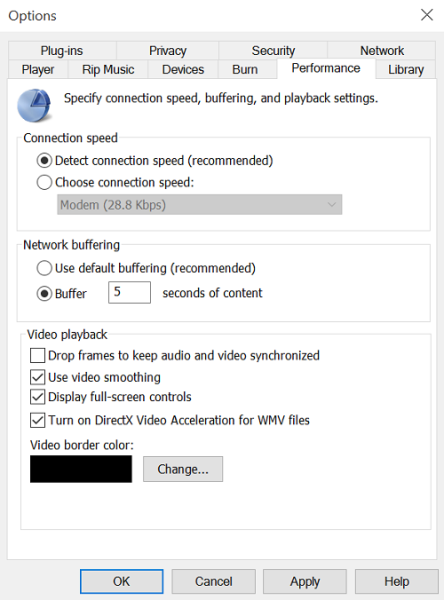
Ange nu en bufferthastighet mellan 1 och 10. Observera att högre värden ger smidigare streaming. Standard är 6. Försök att ställa in den till 7-8 och se om det förbättrar saker och ting.
Klicka slutligen på 'Apply' och klicka på 'OK'-knappen.
Ladda ner PC Repair Tool för att snabbt hitta och automatiskt åtgärda Windows-felÄven om Microsoft uppmuntrar användare att använda standardbuffringsvärdena för Windows Media Player, kan det finnas tillfällen då du vill ändra dem.














