Som IT-expert är jag ledsen att säga att din dator inte uppfyller hårdvarukraven för att fånga på Windows 11/10.
är roguekiller säker
Windows 11/10 kräver ett capture-kort som stöder DirectX 12 för att fungera korrekt. Din dators nuvarande inspelningskort stöder inte DirectX 12.
För att fortsätta använda Windows 11/10 måste du köpa ett nytt capture-kort som stöder DirectX 12. Jag rekommenderar Elgato HD60 S+. Det är ett fantastiskt inspelningskort som stöder DirectX 12 och det är väldigt prisvärt.
Jag hoppas att denna information är till hjälp. Om du har ytterligare frågor, tveka inte att fråga.
Det här inlägget ger lösningar att fixa Tyvärr, din dator uppfyller inte hårdvarukraven för inspelning felmeddelande i Windows 11/10. Xbox Game Bar låter användare spela in videor och ta skärmdumpar medan de spelar spel på sina enheter. Men den senaste tiden har många användare klagat på vissa fel när de tar skärmen. Lyckligtvis kan du fixa detta på några enkla sätt.

Tyvärr, din dator uppfyller inte hårdvarukraven för inspelning
För att fixa PC uppfyller inte hårdvarukraven för inspelning du måste följa dessa tips:
- Kontrollera hårdvarukraven
- Aktivera spel-DVR
- Uppdatera skärmdrivrutiner
- Aktivera inspelning och sändning av Windows-spel
- Ta bort GameDVR-filer i registerredigeraren
Låt oss nu titta på dem i detalj.
1] Kontrollera hårdvarukrav
Innan du fortsätter med olika felsökningsmetoder, kontrollera om din dator uppfyller hårdvarukraven för att fånga i Windows. Alla Windows 11/10-enheter ska kunna ta skärmdumpar i spel, oavsett grafikkort. För att fånga klipp måste enhetens grafikkort stödja en av följande kodare:
- Intel Quick Sync H.264 eller senare
- NVIDIA NVENK
- AMD VCE
2] Aktivera spel-DVR
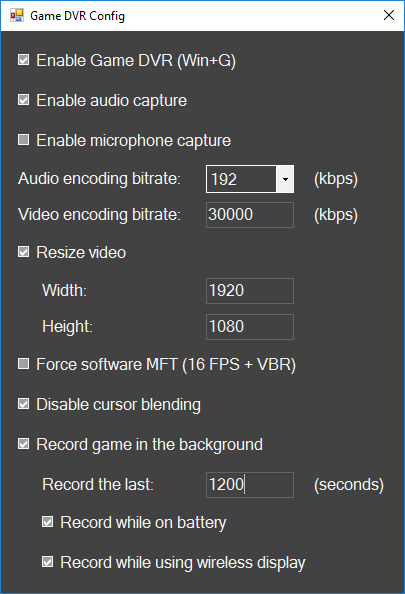
Game DVR styr hur användare tar skärmdumpar och spelklipp medan de spelar. Det kan ibland inaktiveras på system som inte stöds. Så här kan du aktivera den igen:
- Ladda ner GameDVR_Config.exe fil från GitHub.
- När du har laddat ner filen högerklickar du på den och väljer Kör som administratör .
- Kontrollera dina inställningar Force Software MFT (16 FPS + VBR) och Inaktivera markörblandning .
- Glöm inte heller att kontrollera parametrarna Aktivera spel-DVR och Spelinspelning i bakgrunden .
- Öppna nu spelet där du vill ta bilder eller klipp och tryck på knappen Windows-tangent + G ta upp spelfältet.
3] Uppdatera bildskärmsdrivrutiner
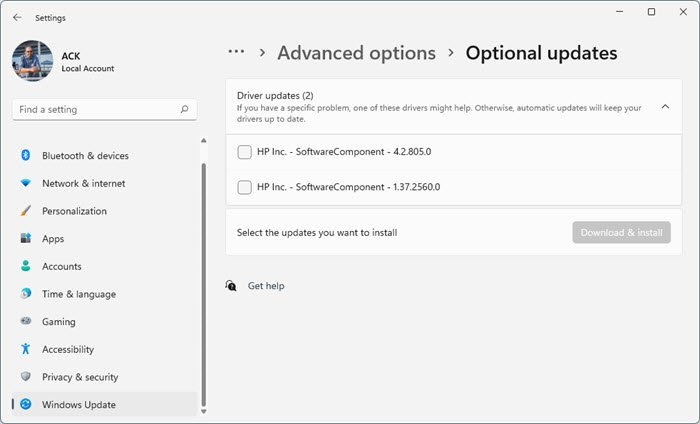
Föråldrade eller skadade bildskärmsdrivrutiner kan också vara orsaken till att din dator inte uppfyller hårdvarukraven för fångstfelet. Uppdatera enhetens bildskärmsdrivrutiner och kontrollera om problemet är löst. Så här gör du:
- öppen inställningar och gå till Inställningar > Uppdatering och säkerhet > Windows Update .
- Precis under den hittar du den klickbara länken − Se ytterligare uppdateringar .
- I avsnittet 'Drivrutinsuppdateringar' finns en lista över uppdateringar som du kan installera om du stöter på ett problem manuellt.
Du kan också söka på Internet efter drivrutiner för ditt system och sedan slå upp drivrutinsnamnet på webbplatsen. Besök din datortillverkares webbplats, eller så kan du besöka webbplatsen för tillverkarna av grafikhårdvara.
4] Aktivera Windows-spelinspelning och -sändning
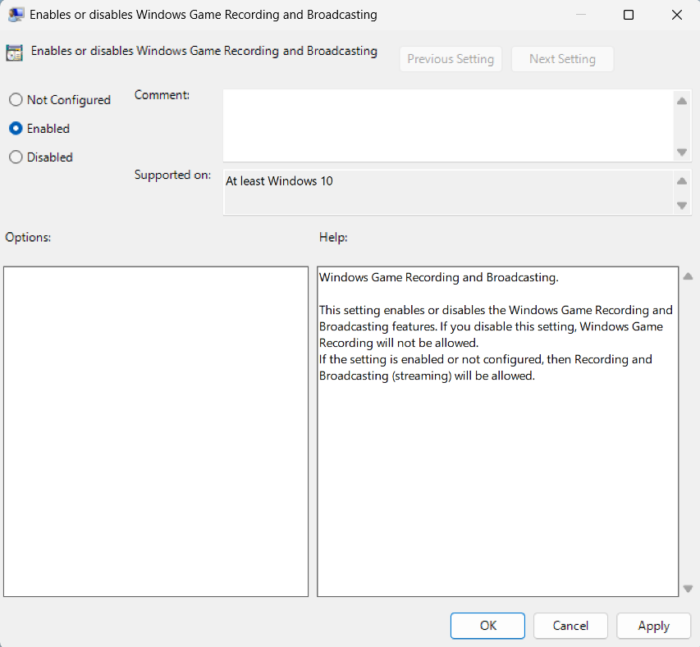
Nästa steg kräver att du aktiverar Windows-spelinspelning och -sändning med hjälp av grupprincipredigeraren. För att göra detta måste du aktivera grupprincipredigeraren. Efter det, så här kan du aktivera inspelning och sändning:
klick Windows-tangent + R öppen löpning chatt.
Typ gpedit och slå Att komma in .
När grupprincipredigeraren öppnas, navigera till följande sökväg:
tyst batchfil
DatorkonfigurationAdministrativa mallarWindows-komponenterWindows-spelinspelning och -sändning
Dubbelklicka på Spela in och streama Windows-spel och se till att det är aktiverat.
0x97e107df
Klicka nu på Bra för att spara ändringar.
Starta om din enhet och kontrollera om felet är åtgärdat.
5] Ta bort GameDVR-filer i Registerredigeraren.
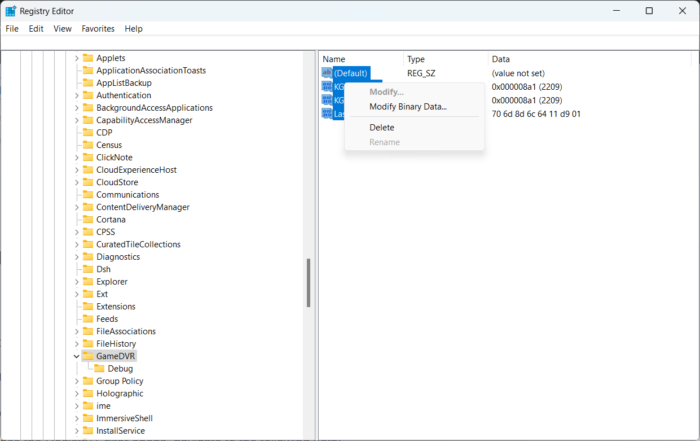
Om inget av dessa steg fungerade för dig, försök att ta bort GameDVR-posterna i registerredigeraren. Dessa poster kan ibland skadas, vilket orsakar fel i spelfältet. Så här kan du göra det:
klick Windows-tangent + R öppen löpning chatt.
Typ regedit och slå Att komma in .
När Registereditorn öppnas, navigera till följande sökväg:
|_+_|Ta nu bort alla nycklar som finns på den högra panelen.
Efter det startar du om din enhet och kontrollerar om problemet är löst.
Att korrigera: Xbox Game Bar fungerar inte eller öppnas inte.








![Microsoft Store kommer inte att installera Fallout [Fixed]](https://prankmike.com/img/games/10/microsoft-store-wont-install-fallout-fixed-1.jpg)





