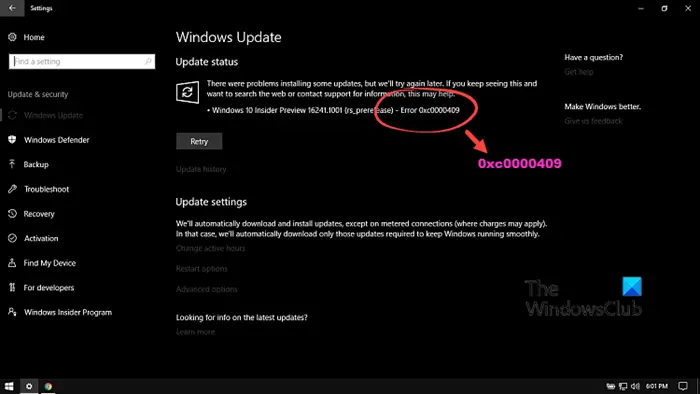Som IT-expert är jag här för att hjälpa dig att fixa uppdateringsfelet 0x8031004a i Windows 11. Det här felet kan orsakas av ett antal saker, men troligtvis beror det på en korrupt fil eller ett problem med din internetanslutning. Här är några saker du kan försöka åtgärda felet: 1. Starta om datorn och försök igen. Detta kan lösa problemet om det orsakas av ett tillfälligt fel. 2. Kontrollera din internetanslutning. Om du använder en WiFi-anslutning, försök att ansluta till ett annat nätverk. Om du använder en trådbunden anslutning, se till att kabeln är ordentligt ansluten. 3. Ta bort den korrupta filen. Detta kan lösa problemet om det orsakas av en korrupt uppdateringsfil. För att göra detta, gå till mappen Windows Update (vanligtvis C:WindowsSoftwareDistributionDownload) och radera alla filer i mappen. 4. Kör Windows Update-felsökaren. Det här verktyget kan fixa många vanliga problem med Windows Update. 5. Kontakta Microsofts support. Om ingen av ovanstående lösningar fungerar kan du behöva kontakta Microsoft för ytterligare hjälp. Om du fortfarande har problem, tveka inte att kontakta mig så hjälper jag dig gärna.
Microsoft uppdaterar regelbundet Windows 11 med förbättringar och buggfixar från tidigare uppdateringar. De laddar ner och installerar automatiskt utan problem. Vi behöver bara klicka på 'Installera' eller 'Starta om' när uppdateringarna har installerats. Vissa Windows 11-användare ser dock Windows Update-nedladdningsfel 0x8031004a .

beräkna procentuell förändring excel
Det finns många potentiella orsaker till fel 0x8031004a i Windows 11. Förutom en dålig internetanslutning kan de inkludera en brandvägg, VPN eller säkerhetsprogram som saktar ner nedladdningar. En skadad Windows Update-cache eller systemkomponenter kan också orsaka att den här felkoden visas.
Generellt sett, om du stöter på uppdaterings- och installationsfel för Windows 11 bör du starta om datorn och försöka igen. Sedan, om problemet kvarstår, måste du köra Windows Update-felsökaren som är tillgänglig i appen Inställningar. Detta kommer att lösa problemen som orsakar felet och hjälpa dig att installera uppdateringen. Om felet kvarstår, kontrollera att de Windows Update-relaterade tjänsterna körs. Efter det återställer du Windows Update-komponenterna och kör en SFC- och DISM-skanning för att reparera systemfiler respektive Windows-bildfiler.
Åtgärda Windows Update-fel 0x8031004a
För att fixa Windows Update-nedladdningsfel 0x8031004a på Windows 11/10, när du försöker installera en uppdatering eller funktionsuppdatering, kan du följa dessa tips.
- Kör Windows Update-felsökaren
- Inaktivera antivirus tillfälligt
- Rensa innehållet i mapparna SoftwareDistribution och catroot2.
- Se till att de Windows Update-relaterade tjänsterna körs.
- Återställ Windows Update-komponenter
- Installera Windows Updates i Clean Boot State
Låt oss dyka in i detaljerna för varje metod och fixa felet.
1] Kör Windows Update-felsökaren.
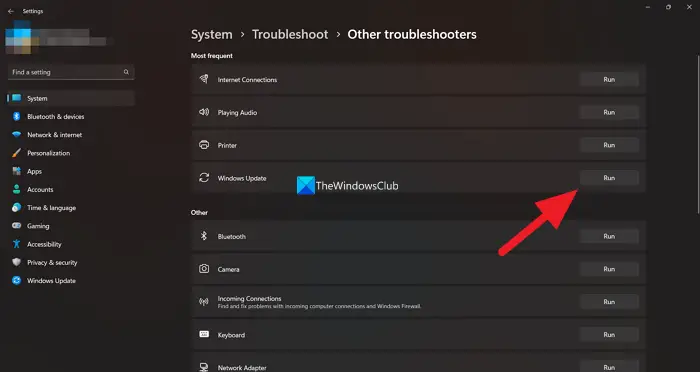
Windows levereras med en uppsättning felsökningsverktyg som kan hjälpa dig att lösa nästan alla problem som ofta uppstår på en PC. Det finns också en felsökare för Windows-uppdateringar. Eftersom felet är relaterat till Windows Update, måste du köra Windows Update-felsökaren som är tillgänglig i dina PC-inställningar.
mmc exe krasch
För att köra Windows Update-felsökaren,
- öppen inställningar applikation använder Win+I Tangentbordsgenväg.
- I Systemet menyn kommer du att se Felsökning fliken Klicka här.
- Klicka sedan på Andra felsökningsverktyg .
- Där kommer du att se många felsökningsverktyg också Windows uppdatering . Klicka på Springa bredvid den och följ instruktionerna på skärmen för att slutföra felsökaren och åtgärda problemen som orsakar fel 0x8031004a i Windows 11.
Relaterad läsning: Felsökaren för Windows Update fungerar inte
2] Inaktivera tillfälligt ditt antivirusprogram eller annan säkerhetsprogramvara.
Det finns en möjlighet att ett antivirusprogram från tredje part som är installerat på din dator kan fungera mot eller blockera installationen av Windows Update. Du måste inaktivera den eller avinstallera den tills du har slutfört installationen av uppdateringen.
3] Rensa innehållet i mapparna SoftwareDistribution och catroot2.
Rensa innehållet i SoftwareDistribution-mappen samt catroot2-mappen och se om det hjälper.
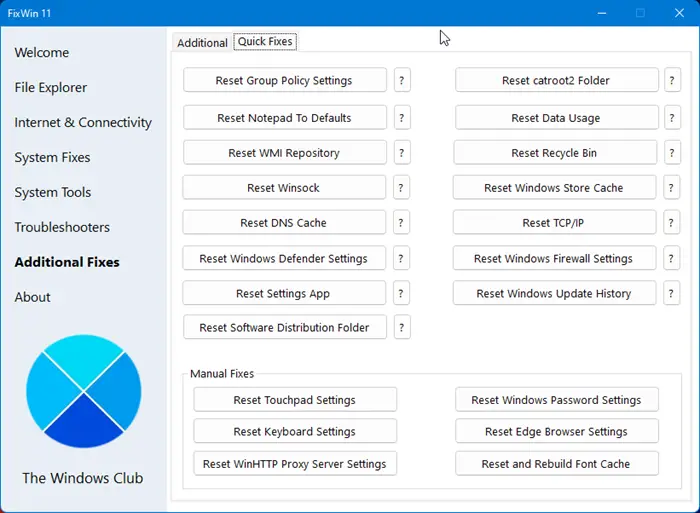
Vårt bärbara gratisprogram FixWin låter dig återställa denna och de flesta andra Windows-inställningar eller funktioner med ett enda klick.
4] Kontrollera att Windows Update-relaterade tjänster körs.
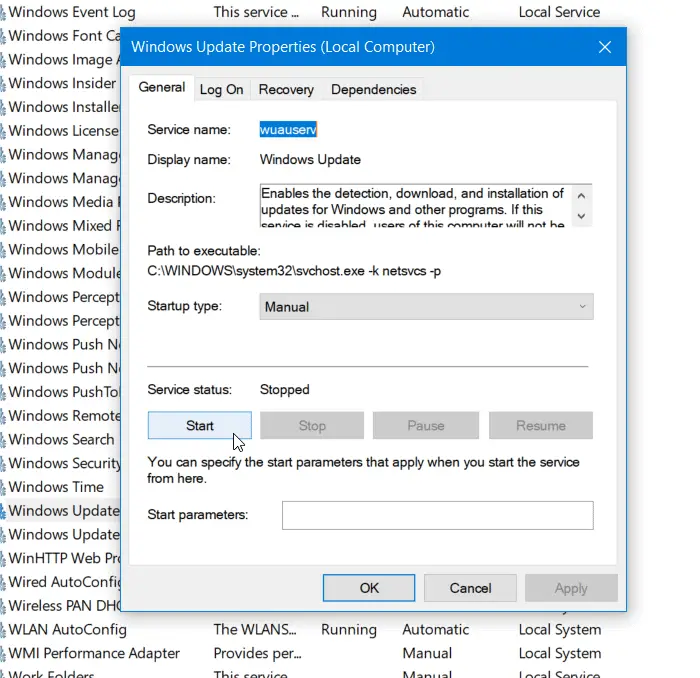
Om tjänsterna relaterade till Windows Update inte körs på din dator kan du se fel 0x8031004a under uppdateringen. ÖppenWindows Services Manageroch kontrollera Windows Update-relaterade tjänster som Windows Update, Windows Update Medic, Update Services Orchestrator etc. inte inaktiverade.
Standardkonfigurationen på en fristående Windows 11/10 PC är följande:
- Windows Update Service - Manual
- Windows Update Medical Services - Guide
- Kryptografiska tjänster - automatiskt
- Bakgrund Intelligent Transfer Service - Manual
- Starta DCOM-serverprocessen - automatiskt
- RPC Endpoint Mapper - Automatisk
- Windows Installer - Manual.
Detta borde lösa ditt problem.
5] Återställ Windows Update-komponenter
Ett annat sätt att fixa fel 0x8031004a på Windows 11 är att återställa Windows Update-komponenter. Denna process inkluderar att stoppa Windows Update-tjänsterna, ta bort qmgr*.dat-filerna, rensa SoftwareDistribution och catroot2-mapparna, återställa BITS-tjänsten och Windows Update-tjänsten till standard, omregistrera BITS- och DLL-filerna som är associerade med Windows Update, ta bort fel register. värden, återställa Winsock och slutligen starta om Windows Update-tjänsten.
5] Installera Windows Updates i Clean Boot State
Om ingen av ovanstående metoder hjälpte dig att åtgärda felet, kör Windows Update i ett rent startläge. Clean Boot-tillståndet startar endast nödvändiga komponenter och program. Detta bör eliminera de flesta orsakerna till felet och låta dig installera uppdateringar utan några fel.
Så här kan du fixa Windows Update-fel 0x8031004a.
Relaterad läsning: Åtgärda Windows Update-fel 0x8007065e; Det gick inte att installera funktionsuppdatering.
paus paus
Hur fixar jag att Windows Update inte laddas ner?
Om det inte går att ladda ner Windows Update kan det främst bero på att antiviruset blockerar uppdateringstjänsterna. Detta är dock inte den enda faktorn som kan orsaka det här felet: om vissa filer eller komponenter i Windows Update är skadade eller saknas, är det troligt att det nämnda felet uppstår. Följ det länkade inlägget för att lösa problemet.
Liknande felkod : Det går inte att använda BitLocker Drive Encryption, fel 0x8031004A .