Om du är den typen av person som regelbundet skickar e-post till en viss lista med personer via Outlook, föreslår vi att du skapar en distributionslista för att göra saker mycket enklare. En distributionslista är en kontaktgrupp och den gör det möjligt för användaren att maila alla relevanta mottagare genom att ange gruppens namn.
Vi kommer att förklara hur man skapar en distributionslista eller en e-postgrupp i Outlook för Windows och Outlook för webben. Det är inte möjligt att göra detta på en mobil enhet för närvarande, men detta kan förändras under de kommande månaderna eller åren eftersom smarta enheter blir mer kapabla än någonsin.
Hur man skapar distributionslista i Outlook
När det kommer till att skapa en distributionslista i Outlook kan detta göras via Outlook för Windows och Outlook för webben. Låt oss se båda metoderna.
Skapa en distributionslista eller e-postgrupp via Outlook för Windows

För att skapa en e-postgrupp eller distributionslista på en Windows-dator måste du först öppna Outlook-appen.
När den har öppnats klickar du på ikonen Personer på den vänstra panelen. Den här ikonen är två personers huvud, så väldigt svår att missa.
Därefter måste du klicka på pilknappen som läser Ny kontaktgrupp.
Från rullgardinsmenyn måste du välja Kontaktgrupp från listan med alternativ.
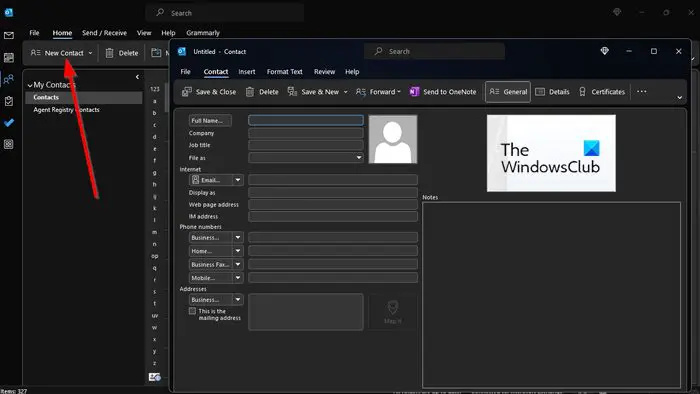
Du måste nu klicka på pilen bredvid knappen Lägg till medlemmar.
När rullgardinsmenyn visas måste du välja antingen Från Outlook-kontakter, Från adressbok eller Ny Emal-kontakt.
Gå till fliken Medlemmar och skriv sedan ett unikt namn för din kontakt- eller distributionsgrupp i rutan Namn.
ta bort java-ikonen från kontrollpanelen
Du kan välja flera kontakter genom att hålla ned CTRL och klicka på varje kontakt du vill lägga till.
Tryck på Enter-tangenten på ditt tangentbord.
När du är klar med att lägga till medlemmar klickar du på knappen Spara och stäng.
Nu, när det kommer till att skicka e-postmeddelanden till den här gruppen, måste du skriva ett e-postmeddelande som du normalt skulle göra. I fältet Till skriver du namnet på gruppen och väljer det från listan.
Lägg till innehållet i e-postmeddelandet, tryck sedan på knappen Skicka, och det är det för det, du är klar.
Skapa en distributionslista eller e-postgrupp med Outlook för webben
För att skapa en e-postgrupp på Outlook för webben måste du starta din favoritwebbläsare och navigera till den officiella Outlook-sidan.
- Logga in med ditt Microsoft-konto omedelbart och utan dröjsmål.
- Klicka på ikonen Personer i den vänstra sidofältet.
- Därifrån måste du klicka på Ny kontakt högst upp på sidan.
- Klicka på pilen som pekar nedåt och välj Ny kontaktlista.
- Fönstret Ny kontaktlista visas direkt.
- Klicka i fältet och skriv ett namn för din distributionslista.
- Du kommer att se Lägg till e-postadresser, så skriv in namnet eller e-postadresserna du vill inkludera i gruppen i det fältet.
- Om du känner att du behöver det kan du lägga till information om gruppen i rutan Beskrivning.
- Tryck på knappen Skapa för att bilda din e-postgrupp.
Du kan nu skriva ett e-postmeddelande och skicka det till alla i gruppen samtidigt.
LÄSA : Hur man ser vilken mapp ett e-postmeddelande är i Outlook
Hur hittar jag min distributionslista i Outlook?
Logga in på Outlook på webben och klicka sedan på ikonen Inställningar. Gå till avsnittet Mail via området Inställningar och välj sedan Allmänt. Härifrån kommer du att se distributionsgruppen, så klicka på den. Du kommer att se en lista över alla dina distributionsgrupper.
Hur många medlemmar kan finnas i en Outlook-distributionslista?
För tillfället gör Outlook det möjligt för en distributionsgrupp att ha maximalt 1 000 individer, vilket inkluderar dig själv. Detta nummer kan ändras inom en snar eller avlägsen framtid, men i skrivande stund är numret vad det är.













