Photoshop har verktyg och funktioner som gör att du kan skapa attraktiva konstverk. Inlärning hur man lägger till en glöd till bilder och text i Photoshop kan hjälpa dig att skapa coola presentationer. En glöd kan lägga till en glänsande kontur till representationer av guld eller andra material som borde glöda.

Lägga till en glöd till bilder och text i Photoshop
Photoshop har lagerstilen yttre glöd i lagerstilmenyn. Lagerstilen Yttre glöd lägger till en automatisk glöd runt bilden eller texten. Du kan justera den yttre glöden till alternativ för att förbättra den. Du kan också använda stilen Stroke layer tillsammans med Outer glow layer stilen för att göra glöden mer enastående.
Du kan få text att lysa genom att lägga till en neoneffekt. För att skapa glöd runt bilden eller texten i Photoshop, följ dessa steg:
Windows Update skärmen tom
- Öppna och förbered Photoshop
- Lägg till bild eller text i Photoshop
- Ta bort bakgrunden
- Lägg till yttre glöd till bild/text
- Ändra egenskaper för yttre glöd
1] Öppna och förbered Photoshop
Det första steget är att öppna Photoshop och skapa en ny duk att arbeta på. Klicka på Photoshop-ikonen och öppna den. när Photoshop öppnas gå till Fil sedan Ny eller tryck Ctrl + N .
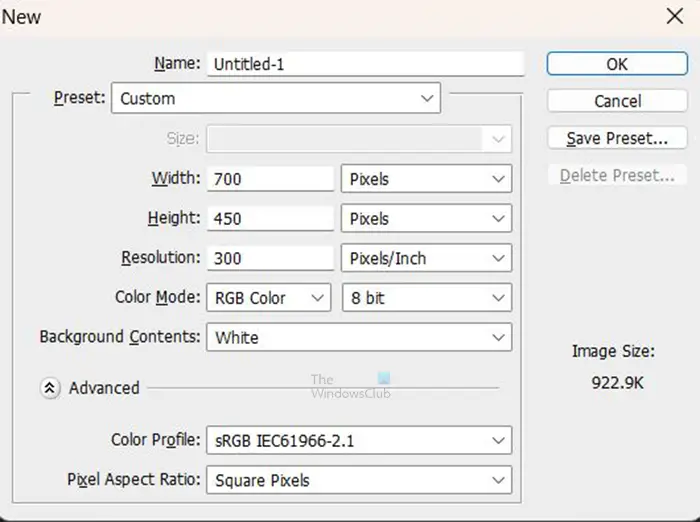
Fönstret Nya dokumentalternativ öppnas där du kan välja de alternativ du vill ha för ditt dokument. när du har valt de alternativ du vill ha, tryck på Ok för att skapa dokumentet.
2] Lägg till bild eller text i Photoshop
Det är nu dags att lägga till bilden eller texten i Photoshop. Du kanske redan har texten eller bilden i Photoshop. Du kan också öppna redan skapade bilder eller text i Photoshop. För att öppna bilden eller texten i Photoshop, hitta den på din dator och klicka och dra bilden eller texten till det nya dokumentet du skapade. Du kan också gå till Fil och då Öppen att ta upp Öppna fil fönster. Du kan sedan söka efter filen, välj den och tryck på Öppen .

Det här är bilden som kommer att få glöden till. du kan se att det finns en bakgrund bakom motivet på bilden,
3] Ta bort bakgrunden
Om du vill lägga till glöden till en bild kan du behöva ta bort bakgrunden beroende på vad du vill göra med bilden. Vissa bilder kommer att se ok ut med en bakgrund bakom bilden. du kanske vill ta bort bakgrunden så att glöden blir runt motivet på bilden. I den här artikeln kommer bakgrunden att tas bort.
För att ta bort bakgrunden kan du använda Trollspö , den Snabbvalsverktyg , den Polygon lasso , den Magnetiskt lassoverktyg , eller den Pennverktyg . De enklaste att använda är pennverktyget och snabbvalsverktyget, men pennverktyget är det mest exakta.
Java-plugins Internet Explorer
För att göra det enklare att ta bort bakgrunden ändrar du canvasfärgen till en färg som står i kontrast till bilden. Detta kommer att göra bilden lättare att se när du tar bort områdena. Denna artikel kommer att visa dig hur du tar bort bakgrunden från bilder.
Om texten inte har någon bakgrund att ta bort kan du hoppa över det här steget för texten.

Du kan sedan ändra bakgrundsfärgen till svart eller en mörk färg så att glöden kommer att synas mycket bättre. Bakgrunden här är bakgrundslagret som placerades under bildlagret. Bakgrundslagret konverterades till ett lager och sedan ändrades färgen till svart,
4] Lägg till yttre glöd till bild/text
I det här steget kommer stilen Yttre glödlager att läggas till.
hur man fixar Windows Store-cache
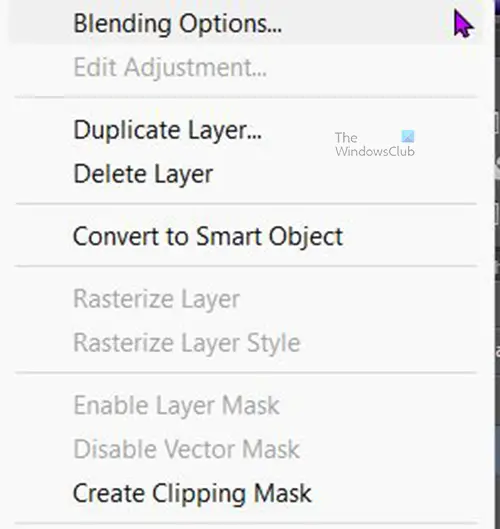
För att lägga till den yttre glöden till bilden eller texten, högerklicka på bilden eller textlagren och välj Blandningsalternativ . När Lagerstil alternativfönster visas klicka på ordet Yttre glöd .
Behåll Opacitet vid 75 % kan du justera bruset lite, observera resultatet och stoppa när du är nöjd med resultatet. Du kan ändra färgen på den yttre glöden eller behålla den som standard. Du kan ändra Storlek och Sprida av den yttre glöden för att matcha dina önskemål.
Under rubriken Kvalitet klickar du på rullgardinsmenyn bredvid miniatyrbilderna (Konturväljaren) och väljer Halvrund kontur. För att se namnen på konturen, håll muspekaren över någon av dem så visas namnet. Klicka på kantutjämning för att korrigera eventuella förvrängningar i glöden. Klicka på när du är klar med att välja Ok att behålla ändringarna. Och stäng fönstret Lagerstil.
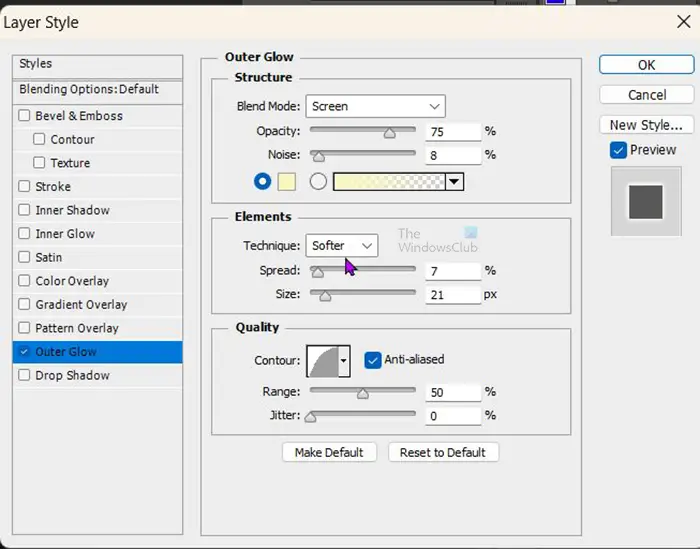
Här är alternativen för lagerstil som används för den yttre glöden. Du kan justera efter vad som passar din bild.

Detta är bilden med standardglödfärgen.

Detta är texten med ändrad färg på glöden.
Läsa: Hur man förvandlar ett foto till ett collage i Photoshop
Hur ändrar jag bakgrundslagret till ett vanligt redigerbart lager?
Du kan ändra ett bakgrundslager till ett vanligt redigerbart lager på några sätt. Den första metoden du kan prova är att gå till den översta menyraden och klicka Lager sedan Ny sedan Lager från bakgrunden . Fönstret Nya lageralternativ visas, du kan ge det nya lagret ett namn och tryck sedan på Ok för att bekräfta och stänga. Bakgrundslagret kommer att konverteras till ett vanligt redigerbart lager.
Det andra sättet att ändra bakgrundslagret till ett vanligt redigerbart lager är att dubbelklicka på bakgrundslagret. Fönstret Nya lageralternativ visas, du kan ge det nya lagret ett namn och tryck sedan på Ok för att bekräfta och stänga. Bakgrundslagret kommer att konverteras till ett vanligt redigerbart lager.
Du kan också högerklicka på bakgrundslagret för att få fram en meny och klicka på menyn Lager från bakgrunden . Fönstret Nya lageralternativ visas, du kan ge det nya lagret ett namn och tryck sedan på Ok för att bekräfta och stänga.
Kan jag lägga till en glöd till en bild utan att ta bort bakgrunden?
En glöd kan läggas till runt en bild utan att ta bort bakgrunden, dock kommer glöden att gå runt bakgrunden. Glödet kommer inte att ta formen av bilden utan kommer att ta vilken form bakgrunden än har.
ta bort eng från aktivitetsfältet















