Illustratör gör det mycket enkelt att göra grafer som är vektorbaserade för infografik och presentationer som i vissa fall kommer att användas i mycket stora format. Graferna är gjorda med hjälp av grafverktyg. Grafverktygen som är tillgängliga i Illustrator är kolumngrafverktyg, staplade kolumndiagramverktyg, stapeldiagramverktyg, staplade stapeldiagramverktyg, linjediagramverktyg, områdesgrafverktyg, spridningsgrafverktyg, cirkeldiagramverktyg och radargrafverktyg. Du kommer att märka att det inte finns något verktyg för Donut-graf. Det betyder att du måste skapa ditt eget ringdiagram eller diagram . Detta måste göras med hjälp av två verktyg som finns tillgängliga i illustrator.
Hur man gör ett munkdiagram i Illustrator
Du kan göra din presentation mer attraktiv med ett vektordiagram. Låt oss se hur man gör ett 3D-munkcirkeldiagram i Illustrator.
- Öppna och förbered Illustrator
- Gå till verktygspanelen
- Klicka på verktyget Cirkeldiagram
- Klicka och dra för att skapa cirkeldiagrammet
- Ange grafdata
- Ändra färgen på cirkeldiagrammet
- Dela upp cirkeldiagrammet
- Välj Ellipsverktyget
- Använd Ellipsverktyget för att rita en cirkel
- Placera cirkeln i mitten av cirkeldiagrammet
- Använd formbyggarverktyget för att klippa ut cirkeldiagrammet
- Ta bort cirkeln
- Gör munkgrafen 3D
- Spara
1] Öppna och förbered Illustrator
Det första steget är att öppna och förbereda Illustrator. Klicka på illustratörsikonen för att öppna Illustrator. När Illustrator öppnas gå till Fil sedan Ny eller tryck Ctrl + N för att öppna ett nytt dokument.

Fönstret Nya dokumentalternativ visas. Här kan du välja de alternativ du vill ha för ditt nya Illustrator-dokument. När du har valt alternativen för ditt dokument, tryck på Ok för att acceptera och skapa det nya dokumentet.
2] Gå till verktygspanelen
Detta är steget där du väljer det grafverktyg som du ska använda som bas för munkdiagrammet. Verktyget Pie graph kommer att vara basen för Donut-grafen. För att skapa cirkeldiagrammet måste du välja cirkeldiagramverktyget från den vänstra verktygspanelen.
Läsa: Hur man skapar grafer i Illustrator
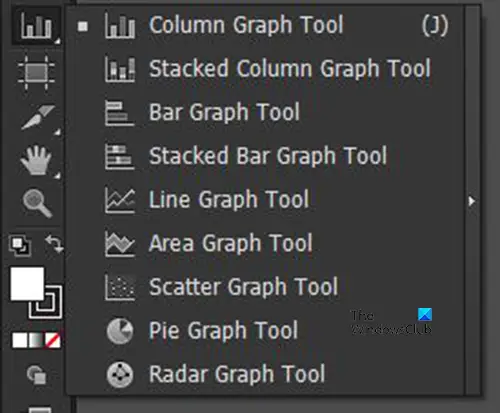
Verktyget Cirkeldiagram finns i samma grupp som stapeldiagramverktyget, staplade diagramverktyget och andra.
3] Klicka på cirkeldiagramverktyget
På den vänstra verktygspanelen letar du efter cirkeldiagramverktyget. Om cirkeldiagramverktyget inte är högst upp i grafverktygen, klicka och håll ned grafverktyget som är synligt för att ta fram menyn med listan över grafverktyg. Från pop-out-menyn klicka på cirkeldiagramverktyget.
4] Klicka och dra för att skapa cirkeldiagrammet
Med cirkeldiagrammet nu markerat klicka på dokumentet och dra för att skapa cirkeldiagrammet. Klicka och dra till den storlek du vill ha och släpp sedan musknappen för att se grafen och datafönstret i dokumentet.
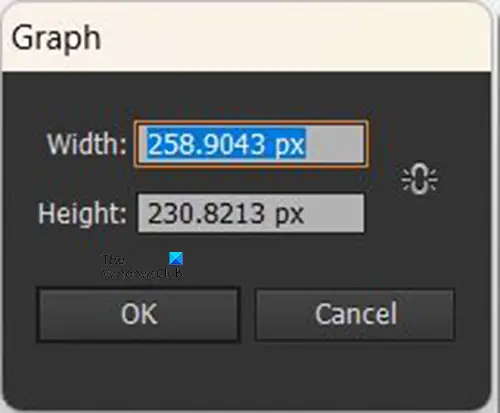
Du kan också skapa cirkeldiagrammet genom att också välja cirkeldiagramverktyget och sedan klicka på dokumentet. Fönstret med alternativ för grafstorlek visas, här placerar du den höjd och bredd som du vill ha för grafen. Ange storleksvärdena och tryck sedan på Ok för att skapa grafen.
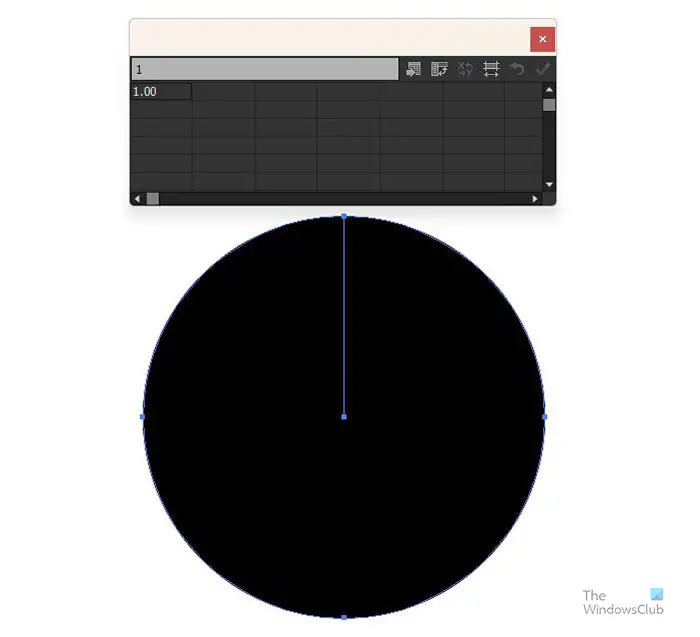
Den tomma grafen med datafönstret visas.
5] Ange grafdata
När grafen och datafönstret visas kommer grafen inte att vara i sektioner eftersom data ännu inte finns där. I datafönstret anger du de data som du behöver visa i cirkeldiagrammet. Om du vill att legendnamnen och färgerna ska visas anger du kategorinamnen horisontellt i cellerna i datafönstret och anger sedan motsvarande siffror under varje kategorinamn.
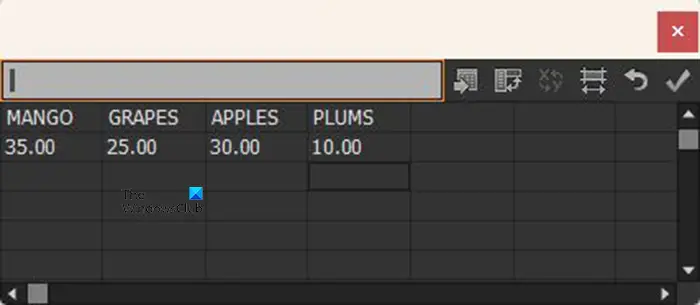
Detta är ett exempel på hur data ska se ut i datafönstret.
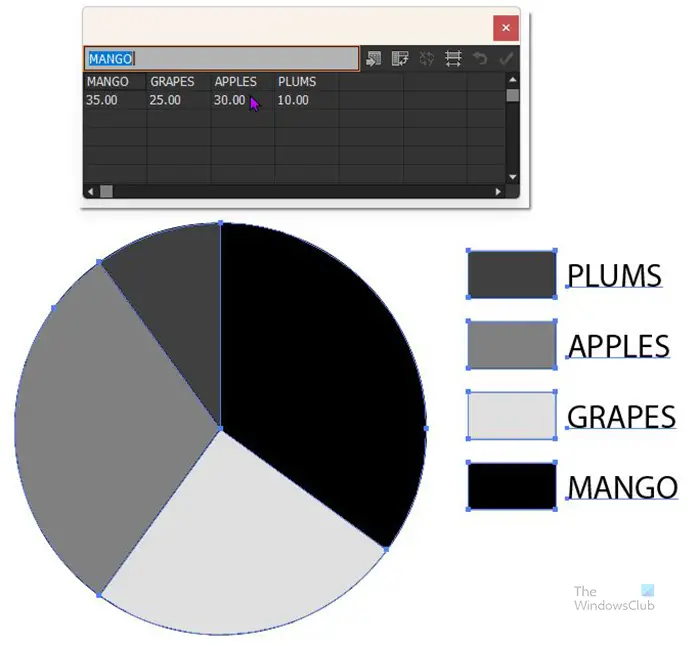
När du är klar med att mata in data klickar du på Tillämpa ikon (bocken) . Du kommer att se cirkeldiagrammet delat för att representera inmatade data och även motsvarande förklaring. De kommer alla att vara gråskala så du måste ändra färgerna. När uppgifterna är inmatade och du är nöjd med resultatet, tryck på X för att stänga datafönstret.
6] Ändra färgen på cirkeldiagrammet
Det här steget är där du ändrar färgen på cirkeldiagramsegmenten och även förklaringen som representerar varje segment. Det här steget är valfritt eftersom du kanske vill behålla gråskaleutseendet för utskriftsändamål. Dock. Du kanske vill ändra färgerna om du vill att presentationen ska vara attraktiv, särskilt för digitala presentationer.
För att ändra färgen på grafen måste du välja varje skiva och dess motsvarande förklaring. Du kan använda raka färger eller gradienter. Observera att det är bäst att ändra färgen på skivan och dess förklaring samtidigt, annars kan du bli förvirrad. För att ändra färgerna, gå till den vänstra verktygspanelen och välj Verktyg för direktval klicka sedan på skivan och håll ned Skift och klicka sedan på motsvarande förklaring. Med båda markerade, gå till färgprovpanelen och klicka på önskad färg eller gradient.
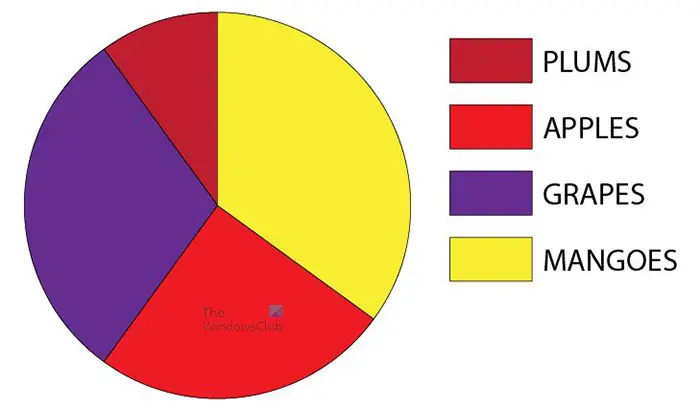
Det här är cirkeldiagrammet med färgen tillagd till skivorna och förklaringsproverna.
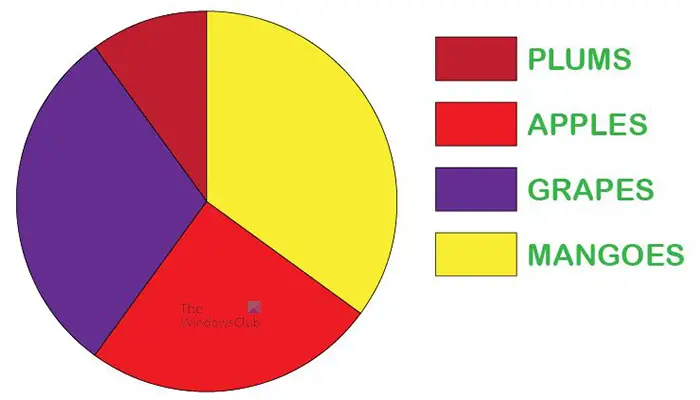
Om du vill kan du också ändra färger och teckensnitt för texten, du kan göra dem individuellt olika eller alla lika. Typsnittsstilarna och färgerna ändrades för denna cirkeldiagram.
7] Dela upp cirkeldiagrammet
Nästa steg är att dela upp cirkeldiagrammet, detta gör att du kan göra munken med hjälp av cirkeln i följande steg. Om cirkeldiagrammet inte är ogrupperat kommer du inte att kunna använda munkeffekten eftersom grafen inte kommer att raderas.
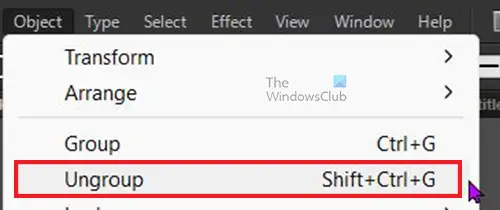
För att dela upp cirkeldiagrammet, välj grafen och gå sedan till den övre menyraden och klicka Objekt sedan Dela upp gruppen eller tryck Skift + Ctrl + G .
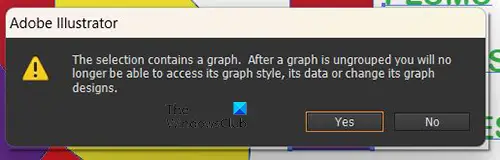
När du väljer Dela upp eller trycker på Skift + Ctrl + G, du kommer att få ett varningsmeddelande om att du inte kommer att kunna komma åt stilen, eller data eller ändra dess design. Tryck på Ok för att bekräfta att du förstår och accepterar detta meddelande. Efter att ha accepterat detta meddelande kommer du att kunna klippa ut mitten av grafen.
8] Välj Ellipsverktyget
Det är här ellipsverktyget kommer att väljas. Ellipsverktyget finns på den vänstra verktygspanelen i samma grupp som formerna (rektangulärt verktyg, polygonverktyg, etc). Ellipsverktyget kommer att användas för att skapa cirkeln som kommer att användas för att skapa munken med cirkeldiagrammet. Om Ellipsverktyget inte är överst i verktygsgruppen Former, tryck länge på formen längst upp för att få fram menyn med alla verktyg, klicka sedan på Ellipsverktyget för att aktivera det.
9] Använd Ellipsverktyget för att rita en cirkel
Med Ellipsverktyget markerat, klicka och dra på en del av dokumentet medan du håller Skift + Ctrl . Detta kommer att skapa en cirkel.
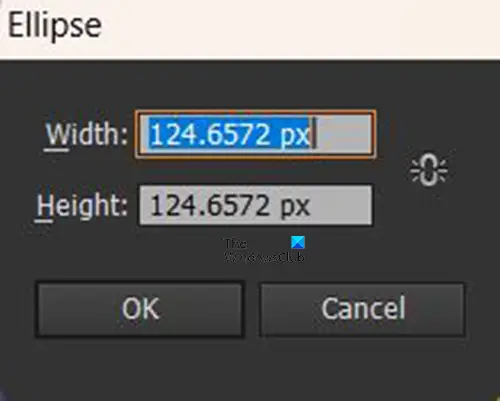
Du kan också skapa cirkeln genom att klicka på dokumentet när ellipsverktyget är aktivt. Ett fönster med ellipsstorlek visas där du kan ange de värden för bredd och höjd som du vill ha för cirkeln. Observera att det är en cirkel så båda storleksvärdena måste vara samma. Gör cirkeln mindre än cirkeldiagrammet så att det kan skapa ett hål i mitten. När cirkeln är skapad kan du klicka och ändra storlek på den om den inte har önskad storlek.
10] Placera cirkeln i mitten av cirkeldiagrammet
Med cirkeln skapad är det dags att placera den på cirkeldiagrammet. Klicka och dra cirkeln till cirkeldiagrammet, placera den i mitten. Om cirkeldiagrammet döljer cirkeln högerklickar du på cirkeldiagrammet och klickar på menyn Ordna sedan Skicka tillbaka eller klicka på grafen och tryck Skift + Ctrl + [ .
11] Använd formbyggarverktyget för att klippa ut cirkeldiagrammet
Med cirkeln i mitten av cirkeldiagrammet är det nu dags att skära ut mitten av cirkeln för att skapa munkeffekten. Använd markeringsverktyget för att dra över cirkeldiagrammet och markera dem. Du går sedan till den vänstra verktygspanelen och klickar på formbyggarverktyget eller trycker Skift + M .
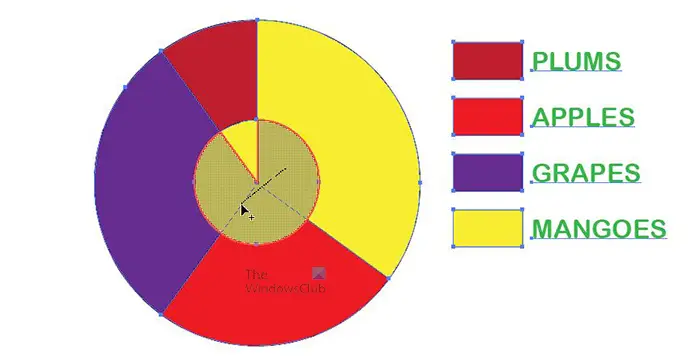
Med Formbyggarverktyg markerat klicka och dra inuti cirkeln där du kommer att se ett nät visas där avsnitten kommer att raderas. När du släpper musknappen kommer delarna med rutnätet att raderas. Du kan behöva upprepa detta tills mitten av grafen raderas.
12] Ta bort cirkeln
När mitten av cirkeldiagrammet är borta, välj cirkeln och radera den. Det här steget kanske inte är nödvändigt för vissa versioner av Illustrator eftersom cirkeln kan tas bort automatiskt.
nedre rullningsfältet saknas krom
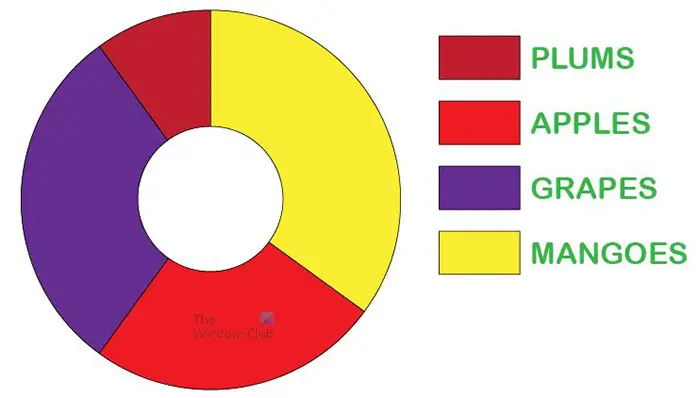
Detta är cirkeldiagrammet med mitten borttaget för att skapa en munk. Du kan använda cirklar i olika storlekar för att skapa ett större hål i mitten.
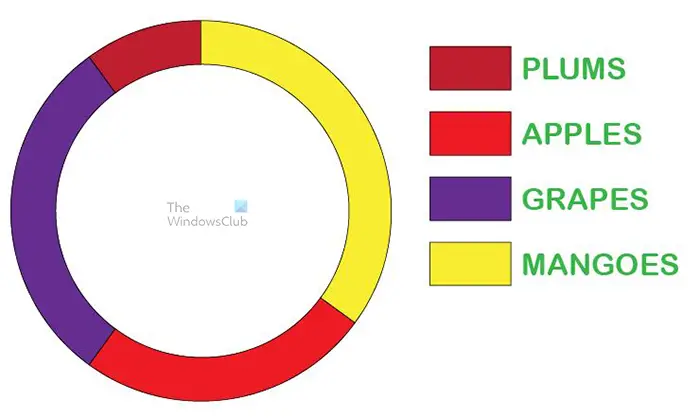
Detta är munkdiagrammet med ett större hål.
13] Gör munkgrafen 3D
Du kan göra munken 3D för att lägga till lite mer stil och intresse till den. För att göra Donut-grafen 3D, välj den med Direkt urval verktyget, gå sedan till den översta menyraden och klicka Effekt sedan 3D sedan Extrudera och fas . Fönstret för 3D-extruderingsalternativ visas, klicka på Förhandsgranska och gör sedan de ändringar du vill ha för cirkeldiagrammet. När du är klar klickar du på OK för att acceptera ändringarna.
Läsa: Hur man skapar 3D-exploderat cirkeldiagram i Illustrator
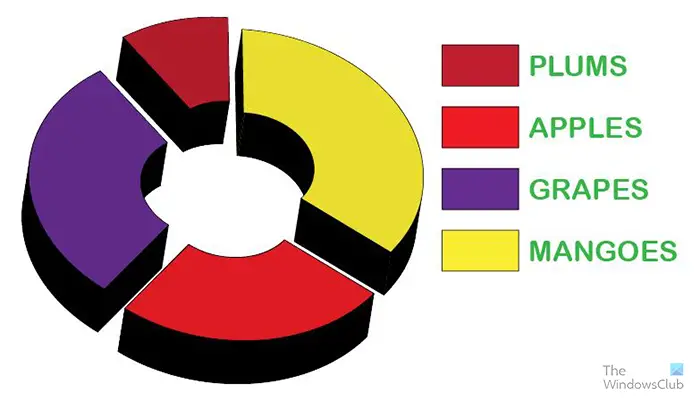
Du kan flytta isär bitarna så att 3D blir tydligare. När bitarna är nära varandra, speciellt med den mindre mitten, kan 3D-bilden överlappa varandra. Detta är cirkeldiagrammet 3D med det mindre hålet i mitten.
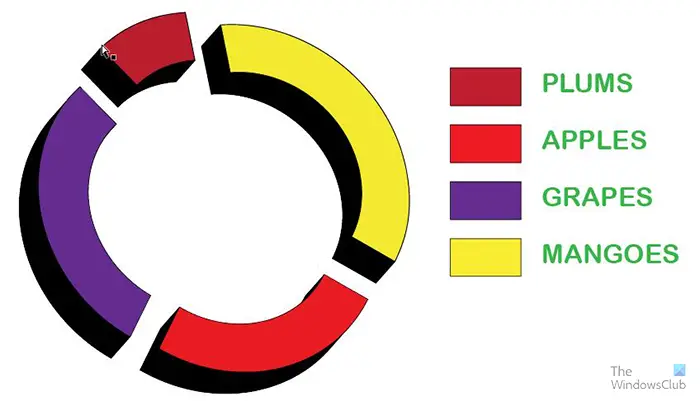
Detta är cirkeldiagrammet 3D med det större hålet i mitten.
14] Spara
För att spara munkdiagrammet för framtida användning och redigeringar måste du spara det som en Illustrator .ai-fil. Gå till Fil sedan Spara som och välj ett namn för dokumentet och tryck sedan på Spara . Filen kommer att sparas så att du kan redigera den vid ett senare tillfälle.
För att spara filen i ett format som gör det enkelt att dela måste du använda alternativet Exportera. Gå till Fil sedan Exportera , öppnas fönstret Exportera där du kan välja filnamn, sparaplats och filformat. För överföringar och användning online, .JPEG är ett bra format eftersom det är komprimerat och lätt att dela digitalt. Om du behöver skriva ut och behöver en fil av bättre kvalitet, spara som .PNG eller . TIFF . När du har valt filnamn, plats och format trycker du på Spara .
Hur gör man en munkcirkel i Illustrator?
En munk är en cirkel med ett hål i mitten. För att skapa en cirkel med ett hål i mitten i Illustrator skulle du följa dessa steg.
- Använd ellipsverktyget för att skapa en cirkel med en fyllningsfärg
- Använd ellipsverktyget för att skapa ytterligare en mindre cirkel och placera den i mitten av den första cirkeln
- Välj båda cirklarna och välj sedan Formbyggare verktyget och använd det för att ta bort mitten av den inre cirkeln. Detta kommer att skapa ett hål som du kan se igenom
Hur gör man en cirkel till en sfär i Illustrator?
- För att förvandla en cirkel till en sfär i Illustrator skulle du skapa en hel cirkel
- Använd saxverktyget för att halvera cirkeln och ta bort den vänstra halvan
- Du väljer sedan halvan av cirkeln som är kvar och går till den översta menyraden och klickar på Effekter sedan 3D och sedan Revolve.
- Menyfönstret för 3D-alternativ visas, klicka på Förhandsgranska för att se hur 3D-enheten ser ut och göra nödvändiga justeringar
- När du är klar med justeringarna klickar du på Ok för att acceptera justeringarna och stänga fönstret för 3D-alternativ.
Läsa : Hur man gör ett stapeldiagram 3D i Illustrator .












![Markören fortsätter att röra sig åt vänster när du skriver [Fix]](https://prankmike.com/img/mouse/D8/cursor-keeps-moving-to-the-left-when-typing-fix-1.png)
