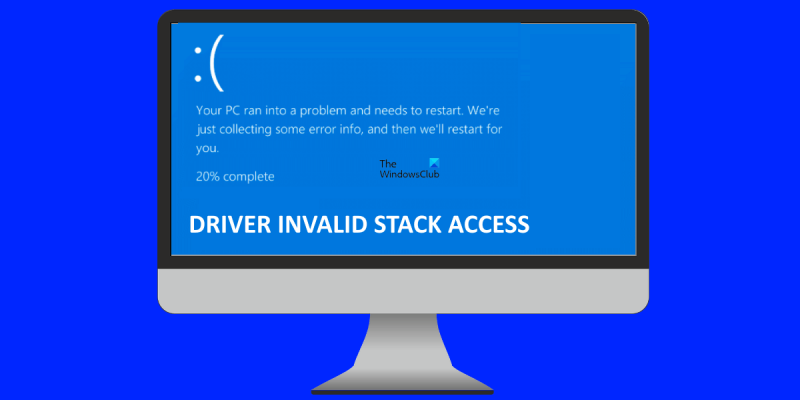Felet 'DRIVER FELAKTIG ÅTKOMST TILL STACK' är ett vanligt fel som kan uppstå i Windows 10/11. Det här felet orsakas vanligtvis av ett drivrutinsproblem eller en korrupt fil. I den här artikeln visar vi hur du åtgärdar det här felet. Det här felet kan orsakas av en mängd olika faktorer, men den vanligaste orsaken är ett drivrutinsproblem. Drivrutiner är programvaran som gör att din dator kan kommunicera med hårdvara och enheter. Om en drivrutin är föråldrad, korrupt eller inkompatibel med ditt system kan det orsaka detta fel. En annan vanlig orsak till detta fel är en korrupt fil. Detta kan orsakas av en mängd olika faktorer, inklusive ett virus, ett maskinvaruproblem eller ett inkompatibelt program. Om du misstänker att en fil är korrupt kan du använda Windows File Checker-verktyget för att skanna ditt system efter korrupta filer. För att åtgärda det här felet måste du uppdatera dina drivrutiner eller reparera korrupta filer. Om du inte är säker på hur du gör detta rekommenderar vi att du kontaktar en IT-expert.
Du ser ett BSOD-fel (Blue Screen of Death) när ditt system når ett kritiskt tillstånd där det inte längre kan fungera säkert. Det kallas också stoppfel. Detta är Windows försök att skydda ditt system från kritiska skador. Den här artikeln diskuterar lösningar att åtgärda FELAKTIG ÅTKOMST TILL STAGE FÖR DRIVRUTIN Blå skärm i Windows 11/10.
Windows-skriptvärdåtkomst är inaktiverad på den här maskinen

DRIVER_INVALID_STACK_ACCESS-felkontrollen är 0x000000DC. Detta indikerar att föraren har nått en stackadress som ligger under stackströmmens stackpekare.
DRIVRUTIN FEL ÅTKOMST TILL STACK Blå skärm i Windows 11/10
Om du ser DRIVRUTIN FEL ÅTKOMST TILL STACK Blå skärm i Windows 11/10 dator hjälper följande lösningar dig att lösa problemet.
- Kör online felsökare för blå skärm
- Koppla bort alla enheter som är anslutna till ditt system och starta om ditt system.
- Utför en ren maskinvarustart
- Inaktivera cachelagring eller BIOS-skuggkopiering
- Återställ systemfiler
- Ta bort nyligen installerade program
- Utför en systemåterställning
- Utför en uppgradering på plats.
Låt oss ta en titt på alla dessa korrigeringar i detalj.
1] Kör Online Blue Screen-felsökare
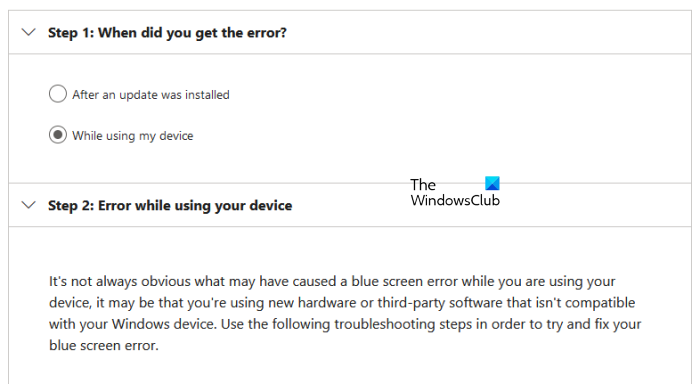
Online-felsökaren för blå skärm är inte ett verktyg som du kan köra på ditt system. Istället ger det användare några förslag för att fixa BSOD-felet baserat på deras feedback. Du måste tillhandahålla lite grundläggande information, som när du såg Blue Screen of Death-felet; efter installation av en uppdatering eller när du använder systemet, etc. Baserat på dina data kommer felsökaren att föreslå möjliga lösningar för att lösa felet.
2] Koppla bort alla enheter som är anslutna till ditt system och starta om ditt system.
En av anledningarna till BSOD-felet är felaktig hårdvara. Om någon av maskinvaruenheterna som är anslutna till din dator inte fungerar kan du se ett blåskärmsfel. I det här fallet kan BSOD förekomma ofta. Om detta händer dig, koppla ur dina enheter och starta om datorn. Se nu om felet dyker upp igen. Detta hjälper dig att veta om felet uppstår på grund av hårdvaru- eller mjukvaruproblem.
3] Utför en maskinvarustart
Du kan också se Blue Screen of Death-fel om din systemmaskinvara inte är kompatibel med att köra Windows 11. Du kan kontrollera detta med PC Health Checker. Men BSOD-fel kan också uppstå på hårdvara som stöds. Detta beror vanligtvis på en föråldrad eller skadad enhetsdrivrutin.
En ren maskinvarustart är det bästa sättet att identifiera enheten som orsakar BSOD-fel. I den här metoden måste du inaktivera alla hårdvarukomponenter en efter en som inte behövs för att ditt system ska fungera. Du kan göra detta genom att inaktivera respektive drivrutiner.
4] Inaktivera cachelagring eller BIOS-skuggkopiering
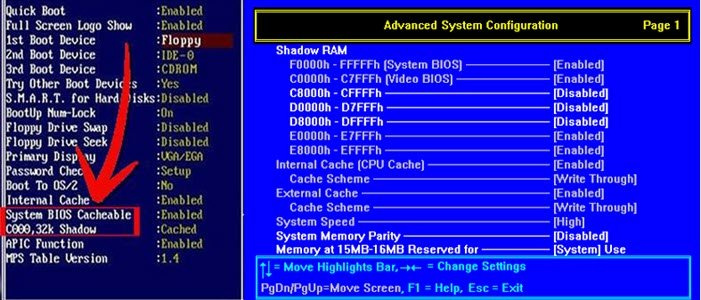
BIOS-cachelagring eller skuggkopiering är processen att ladda ROM till RAM-minnet under datorns start. Denna metod påskyndar exekveringen av kommandon. Ibland kan BIOS-cache eller skuggkopiering orsaka blåskärmsfel. Kontrollera om cachelagring eller BIOS-skuggkopiering är aktiverat på ditt system. Om du upptäcker att den är aktiverad, inaktivera den.
5] Återställ systemfiler
Skadade systemfiler orsakar också BSOD-fel. Om problemet kvarstår är det möjligt att några av dina systemfiler har skadats. Vi föreslår att du kör verktyget System File Checker för att reparera skadade systemfiler. Alternativt kan du också köra en DISM-skanning.
6] Ta bort nyligen installerade program
Som förklarats tidigare i artikeln kan både mjukvaru- och maskinvaruproblem orsaka blåskärmsfel på en Windows-enhet. Det är möjligt att ett program eller programvara som du nyligen installerade orsakar BSOD-felet på ditt system. Ta bort program som du nyligen installerade.
7] Utför en systemåterställning
Systemåterställning är ett verktyg som sparar registret och systemfilerna som återställningspunkter. Närhelst den upptäcker ändringar i systemet, som att installera ett nytt program, skapas en annan återställningspunkt. Dessa återställningspunkter används för att återställa systemet när ett problem uppstår. Med andra ord, Systemåterställning återför ditt system till ett tillstånd innan problemet uppstod.
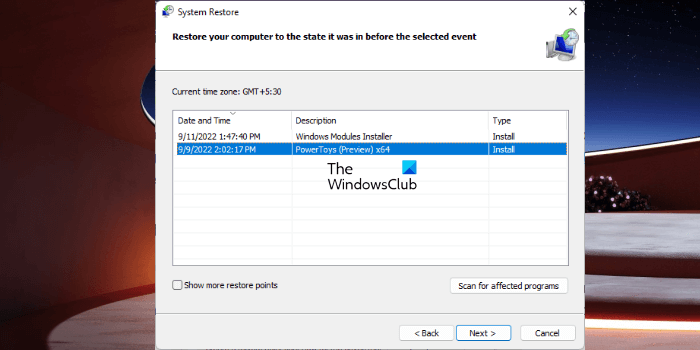
När du öppnar Systemåterställning för att återställa ditt system kommer du att se alla återställningspunkter som det skapade tillsammans med datumet. För att återställa ditt system, välj den återställningspunkt efter vilken BSOD började visas på ditt system. Detta kommer att lösa problemet.
8] Utför en uppgradering på plats
En uppgradering på plats hjälper till att återställa ditt system. Detta är en Windows-installation utan att avinstallera det för närvarande installerade Windows-operativsystemet. En uppgradering på plats raderar därför inte data. Men vi rekommenderar att du säkerhetskopierar all din data innan du utför uppgraderingar i palatset.
Jag hoppas att lösningarna i den här artikeln hjälpte dig att lösa problemet.
felkod 0x80042405
Läsa : Fixa RDR FILESYSTEM blå skärm (Rdbss.sys) i Windows 11/10 .
Hur fixar jag blå skärm i Windows 11?
Det finns många orsaker till blå skärm eller stoppfel i Windows 11. En av dessa orsaker är hårdvara som inte stöds. Systemfilskorruption orsakar också BSOD-fel i Windows 11. Du kan prova några vanliga korrigeringar för att fixa blåskärmsfel i Windows 11 som att uppdatera alla dina drivrutiner, avinstallera nyligen installerad programvara, återställa systemavbildningsfiler, etc. Om de korrigeringar hjälper inte , föreslår vi att du utför en systemåterställning, en uppgradering på plats eller en ren installation av Windows 11.
Varför visas en blå skärm i Windows 11?
Den blå skärmen visas när Windows upptäcker kritiska fel som kan skada ditt system. Till exempel hög CPU-temperatur, felaktigt RAM-minne, etc. Förutom felaktig hårdvara orsakar mjukvaruproblem även BSOD-fel på en Windows-enhet. En blå skärm är ett försök från Windows att skydda användarnas system från skador.
Varje blå skärm har en unik felkod. När en blå skärm visas visar Windows en felkod tillsammans med ett felmeddelande. Du kan ta en bild av detta fel i felsökningssyfte. Windows sparar BSOD-felloggar. Du kan visa felloggar för blå skärm i Windows inbyggda Event Viewer. Baserat på informationen om Blue Screen-felet i Event Viewer kan du kanske lösa det.
Kan dödens blå skärm fixas?
De flesta Blue Screen of Death-fel kan fixas. Du kan se information om blåskärmsfel i händelsevisaren. Den här informationen hjälper dig att felsöka BSOD-fel. Bortsett från det kan du också använda några allmänna korrigeringar som att återställa systemfiler, avinstallera programvara från tredje part, etc. Microsoft Online Blue Screen Troubleshooter hjälper dig också att fixa blåskärmsfel.
Läs mer : EXCEPTION_ON_INVALID_FILE Blå skärm .