Delad skärm är en användbar funktion som introducerats av Microsoft i Edge-webbläsaren som låter användare öppna en länk på en webbsida på samma flik genom att dela upp den aktuella fliken i två sektioner. Den här artikeln kommer att visa dig hur du aktiverar och använder Split Screen i Edge-webbläsaren .

Hur du aktiverar och använder delad skärm i Edge-webbläsaren
Funktionen för delad skärm är tillgänglig i den stabila versionen och alla insiderversioner av Microsoft Edge. Metoden att aktivera och använd Split Screen i Edge-webbläsaren är samma för alla versioner av webbläsaren. Om du vill använda det kommer det här inlägget att hjälpa dig. Innan du fortsätter, se till att du har uppdaterade Edge till den senaste versionen .
Här ska vi prata om:
- Hur man aktiverar delad skärm i Microsoft Edge
- Hur man använder delad skärm i Microsoft Edge
Låt oss börja.
1] Hur man aktiverar delad skärm i Microsoft Edge
Om funktionen för delad skärm är aktiverad i Edge kommer du att se dess ikon bredvid adressfältet och du kommer också att se samma alternativ i snabbmenyn när du högerklickar på en länk på en webbsida. Om funktionen för delad skärm inte är aktiverad i Edge kan du aktivera den genom att följa stegen nedan:
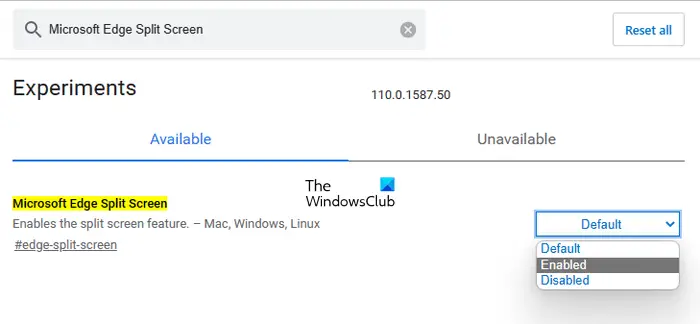
Amazon Prime autoplay
- Öppna Microsoft Edge stabil eller insiderversion.
- Typ edge://flags i adressfältet och tryck Stiga på .
- Du kommer att tas till Experiment sida i Edge. Skriv nu Microsoft Edge delad skärm i sökflaggorna.
- Klicka på rullgardinsmenyn Microsoft Edge Split Screen och välj Aktiverad .
- Efter det kommer du att uppmanas att starta om Edge. Starta om Edge.
När du har startat om Edge kommer du att se att funktionen Split Screen har lagts till i Edge.
2] Hur man använder delad skärm i Microsoft Edge
Låt oss nu se hur du använder funktionen Split Screen i Edge. Du kan dela upp en flik i två sektioner genom att klicka på ikonen Dela fönster bredvid adressfältet i Edge. Om du klickar på ikonen igen stängs den delade fliken.
För att öppna en länk i den delade fliken, följ stegen nedan:
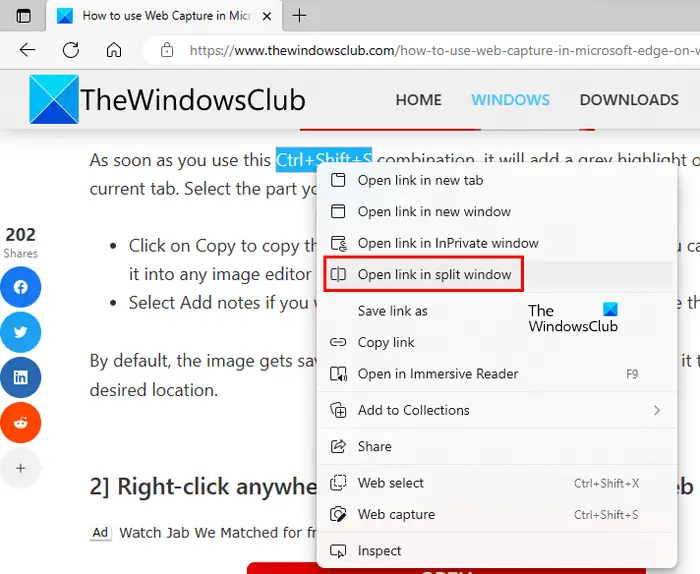
- Öppna en webbsida.
- Högerklicka på en länk på den webbsidan.
- Välj ' Öppna länken i delat fönster ' alternativet.
Efter det kommer Edge att öppna länken på samma flik genom att dela upp den i två sektioner. Adressfältet kommer också att visa två webbadresser för två olika webbsidor. Den valda webbsidan på den delade fliken kommer också att markeras med en blå ram. Du kan stänga ett visst delat fönster genom att klicka på kryssikonen som finns på den övre högra sidan av det delade fönstret.
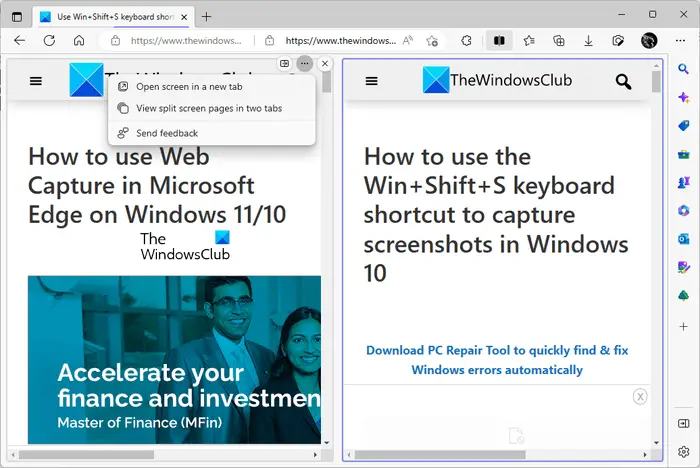
När du för musen över ett delat fönster och klickar på de tre horisontella prickarna kommer Edge att visa dig följande två alternativ:
- Öppna skärmen i en ny flik
- Visa sidor med delad skärm på två flikar
Om du väljer det första alternativet kommer Edge att öppna det delade fönstret i en ny flik utan att stänga fliken delad skärm. Om du väljer det andra alternativet kommer Edge att stänga den delade fliken och öppna båda de delade fönstren i två separata flikar.
Visa alla öppnade flikar i delat fönster
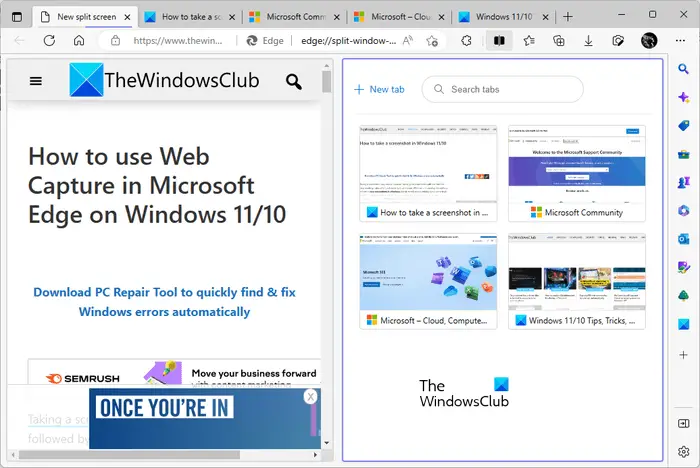
Du kan se alla dina öppnade flikar i Edge i det delade fönstret. För att göra det klickar du på ikonen Dela fönster bredvid adressfältet i Edge. Efter det kommer din nuvarande flik att delas upp i två sektioner. Det högra fönstret visar alla öppna flikar. Du kan också använda sökfunktionen för att söka efter en viss flik. När du klickar på en flik från listan över öppnade flikar stänger Edge den fliken och öppnar den i det delade fönstret.
Om du ser skärmdumpen ovan kommer du att märka att det finns en Ny flik länken i det delade fönstret. När du klickar på den här länken kommer Edge att öppna en ny flik i det delade fönstret. Nu kan du surfa på internet i det här nya delade fönstret.
Hur visar jag två sidor sida vid sida i Microsoft Edge?
Funktionen delad skärm i Microsoft Edge hjälper användare att visa två webbsidor sida vid sida på den för närvarande öppnade fliken. Om du inte hittar den här funktionen måste du aktivera den först. Du kan göra det genom att söka efter Microsoft Edge Split Screen i Edge Flags.
Hur öppnar jag två flikar samtidigt i Microsoft Edge?
Det finns många tillägg tillgängliga för Edge som hjälper dig att öppna två eller flera flikar samtidigt. Google Chrome-tillägg fungerar också i Edge. Google Chrome har brett stöd för tillägg. Därför, om du använder ett tillägg för att öppna flera länkar samtidigt i Chrome, kan du använda samma tillägg i Edge. Men innan du installerar ett tillägg, se till att kontrollera dess recensioner och betyg.
Jag hoppas det här hjälper.
Läs nästa : Hur man använder Microsoft Editor i Edge .







![Öka överföringshastigheten på din externa hårddisk [Det fungerar!]](https://prankmike.com/img/hard-drive/BA/increase-data-transfer-speed-in-external-hard-drive-it-works-1.png)







