Vissa PC-användare kan ställas inför problemet med att Hulu-appen fungerar inte, laddar eller startar inte på sin Windows 11- eller Windows 10-dator. Det här inlägget ger de mest lämpliga lösningarna som drabbade PC-användare kan använda för att enkelt lösa problemet.

Hulu-appen fungerar inte, laddar eller startar inte
Om Hulu-appen fungerar inte, laddar eller startar inte på ditt Windows 11/10-system, bör förslagen som vi har tillhandahållit nedan i ingen speciell ordning hjälpa dig att lösa problemet på din dator.
- Kör Windows Store Apps Felsökare
- Stäng Hulu-appen helt
- Kontrollera din anslutning
- Kontrollera Hulus onlinestatus
- Rensa webbläsarens cache
- Använd en trådbunden anslutning
- Uppdatera/installera om Hulu-appen
- Inaktivera/återaktivera din enhet
- Utför en strömcykel
- Använd en annan enhet
Låt oss se dessa förslag i detalj.
1] Kör Windows Store Apps Felsökare
Du kan börja felsöka för att fixa Hulu-app som inte fungerar, laddar eller startar problem på din Windows 11/10-dator genom att köra Felsökare för Windows Store-appar och se om det hjälper.
För att köra Windows Store Apps Troubleshooter på din Windows 11-enhet, gör följande:
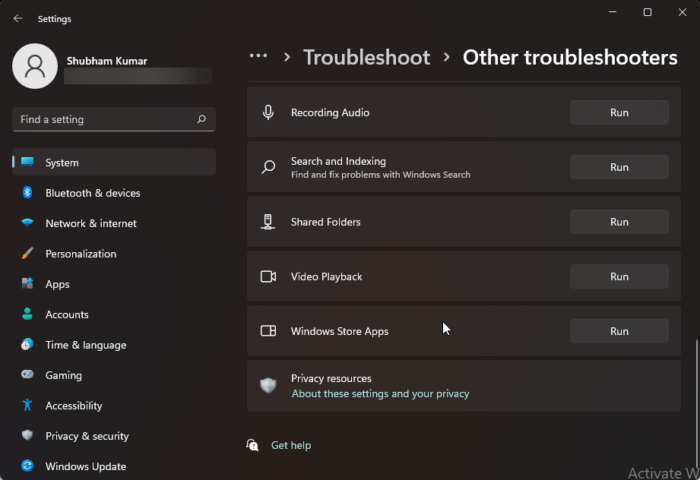
- tryck på Windows-tangent + I till öppna appen Inställningar .
- Navigera till Systemet > Felsökning > Andra felsökare .
- Under Övrig avsnitt, hitta Windows Store-appar .
- Klicka på Springa knapp.
- Följ instruktionerna på skärmen och tillämpa eventuella rekommenderade korrigeringar.
För att köra Windows Store Apps Felsökare på din Windows 10 PC, gör följande:
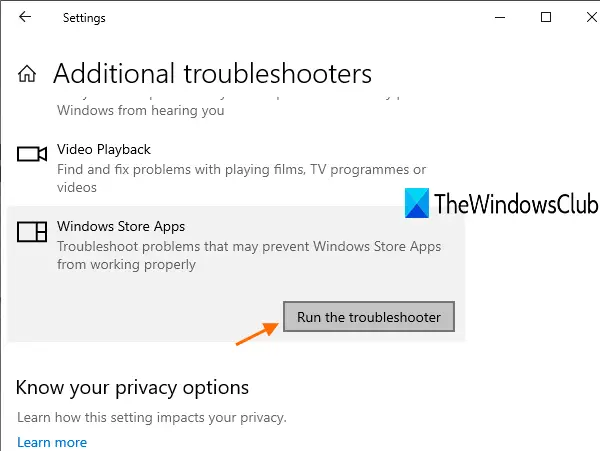
- tryck på Windows-tangent + I till öppna appen Inställningar .
- Gå till Uppdatering och säkerhet.
- Klicka på Felsökare flik.
- Scrolla ner och klicka på Windows Store-appar.
- Klicka på Kör felsökaren knapp.
- Följ instruktionerna på skärmen och tillämpa eventuella rekommenderade korrigeringar.
2] Stäng Hulu-appen helt
Innan du försöker öppna Hulu igen, överväg att stänga den helt (tillsammans med andra bakgrundsappar eller processer).
Läsa : Hur fixar jag Hulu-fel 94 på din streamingenhet?
3] Kontrollera din anslutning
Hulu kräver snabbt internet, precis som många andra streamingtjänster. Du kanske inte kan använda appen alls eller kommer inte att kunna se ett program utan frekvent buffring om ditt internet går långsammare än vanligt.
Alltid kontrollera din internethastighet för att avgöra om din internetanslutning är problemet. Detta bör vara enkelt för dig att göra online. Medan liveströmmar och 4K-innehåll krävde 8 Mbps respektive 16 Mbps för att streama, behöver Hulu bara 3 Mbps.
4] Kontrollera Hulu onlinestatus
Även en välkänd streamingtjänst har ibland ett kort avbrott. Dessa avbrott är sällsynta och löses vanligtvis snabbt, men ibland kan programmet försvinna när fler användare försöker använda det.
Genom att besöka webbplatser som Isitdownrightnow eller Downdetector kan du snabbt avgöra om plattformen är inte tillgänglig . Det är en bra idé att titta på Hulus sociala medier för att se om några buggar har rapporterats.
Läsa : Åtgärda Hulu felkod 301 när du försöker strömma innehåll på Smart TV
5] Rensa webbläsarens cache
Eftersom lokala filer kan skadas och skapa fel, rensa cachen kan ibland vara till hjälp. Rensa helt enkelt cachen i din webbläsare om du använder en stationär dator för att komma åt Hulu. Om du använder en smartphone för att komma åt Hulu, gå till dina inställningar och gör detsamma.
6] Använd en trådbunden anslutning
Ibland kan hårt väder eller ett nätverk med för många användare göra att din Wi-Fi-signal minskar. Problemet kan lösas genom att försöka en trådbunden anslutning till internet.
7] Uppdatera/installera om Hulu-appen
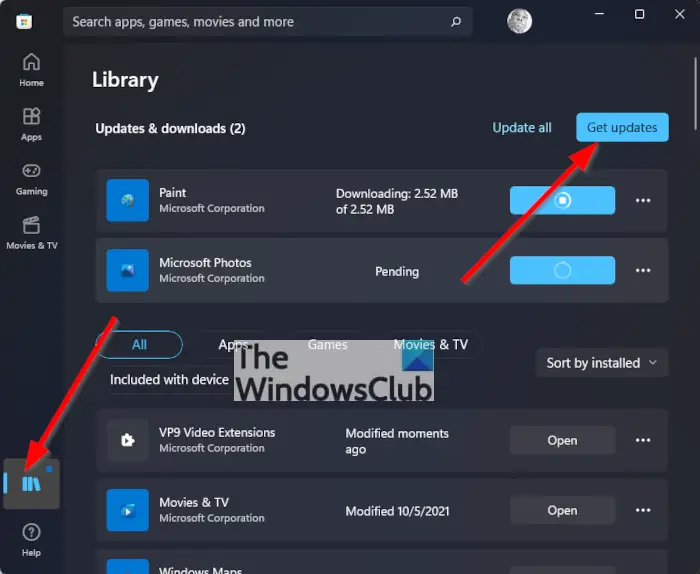
Om du fortfarande har problem trots att din enhet fungerar och din internetanslutning är stabil kan problemet bero på själva appen. Du måste antagligen besöka App Store eller Play Store och uppdatera din app om Hulu publicerade några särskilda buggkorrigeringar eller uppdateringar för att fortsätta använda tjänsten.
Även när det inte finns något underhåll, uppdatera appen kan vara till hjälp under vissa omständigheter. Att installera om appen i sin helhet är ett annat sätt att lösa apprelaterade problem. Allt du behöver göra är att avinstallera programvaran och installera om den.
Läsa : Hur man fixar Hulu Error Code 500, 503 eller 504
8] Inaktivera/återaktivera din enhet
Ta bort enheten direkt från din kontosida. Slå sedan på enheten igen och försök öppna Hulu en gång till.
9] Utför en strömcykel
Förutom din enhet, stäng av modemet och routern om det behövs. Efter att ha väntat en stund, starta om strömmen.
10] Använd en annan enhet
När du har provat allt och insett att ingenting fungerar kan du prova att logga in på ditt Hulu-konto från en ny enhet för att se om resultatet är annorlunda. Du kan utesluta att Hulu är nere om inte annat.
Windows 7 inloggningsbakgrund
Vi hoppas att detta hjälper!
Läs nästa : Hulu-inloggningen fungerar inte? Åtgärda Hulu-inloggningsproblem och problem
Varför stannar Hulu och börjar?
Du kan ha problem med din internethastighet, vilket är en av huvudorsakerna till att Hulu fryser. Du bör kontrollera din internethastighet om Hulu fortsätter att stoppa, buffra och bryta upp när du tittar på en video. Detta kan tyda på att din stream är trög.
Varför har min Hulu fastnat på laddningsskärmen?
Troligtvis kraschar din smarta TV eller streamingenhet, vilket gör att Hulu fryser på välkomstskärmen. Du bör starta om din enhet och köra Hulu-appen igen för att ladda om Hulus resurser för att åtgärda det här problemet.
Läs också : Åtgärda Hulu-fel RUNUNK13, Fel vid uppspelning av video ELLER 406, inte acceptabelt .















