HDR stöds eller aktiveras inte i Windows 11. Detta är ett problem för många användare som vill dra nytta av fördelarna med HDR. Det finns några lösningar, men de är inte idealiska. Den första lösningen är att använda en tredjeparts HDR-programvara. Denna programvara kommer att aktivera HDR på din Windows 11-dator. Det är dock viktigt att notera att den här lösningen inte stöds av Microsoft och kanske inte fungerar med alla spel och applikationer. Den andra lösningen är att använda en Windows 10-dator med HDR aktiverat. Detta kommer att fungera med de flesta spel och applikationer, men du kommer inte att kunna dra nytta av alla fördelar med HDR. Den tredje lösningen är att använda en HDR-TV eller bildskärm. Detta kommer att fungera med alla spel och applikationer, men du måste ha en HDR-TV eller bildskärm. Den fjärde lösningen är att använda en Xbox One X med HDR aktiverat. Detta kommer att fungera med alla spel och applikationer, men du måste ha en Xbox One X. Även om det finns några lösningar på problemet med att HDR inte stöds eller aktiveras i Windows 11, är ingen av dem idealisk. Om du vill dra nytta av alla fördelar med HDR måste du använda en Windows 10-dator eller en Xbox One X.
Om du inte kan aktivera HDR i Windows 11 eller se HDR stöds inte meddelande när du aktiverar HDR, kommer lösningarna i den här artikeln att hjälpa dig. För att aktivera HDR för en specifik skärm måste skärmen stödja HDR. Detta kan kontrolleras på tillverkarens hemsida. Enligt användarna kan Windows visa, trots att de har en HDR-aktiverad skärm HDR stöds inte meddelande och de kan inte aktivera det i Windows 11.

Varför kan jag inte aktivera HDR på min dator?
Det finns många anledningar till varför du inte kan aktivera HDR på din PC. Kontrollera först och främst om din skärm stöder HDR eller inte. Om du har en HDR-aktiverad skärm kan problemet bero på att dina bildskärmsdrivrutiner eller att en HDMI-kabel inte fungerar korrekt. Se också till att du använder den senaste grafikdrivrutinen.
HDR stöds eller aktiveras inte i Windows 11
Om du ser HDR stöds inte meddelande och du inte kan aktivera HDR på Windows 11 hjälper lösningarna nedan dig att lösa problemet. Innan du fortsätter, kontrollera efter Windows-uppdateringar. För vissa användare löste problemet genom att installera den senaste Windows-uppdateringen.
PayPal-inloggning
- Uppdatera grafikkortets drivrutin
- Avinstallera och installera om GPU-drivrutinen.
- Prova en annan HDMI-port eller kontrollera din HDMI-kabel.
- Kontrollera om det finns kompatibilitetsproblem
Låt oss ta en titt på alla dessa korrigeringar i detalj.
1] Uppdatera grafikkortets drivrutin
Den främsta orsaken till detta problem är en föråldrad grafikkortsdrivrutin. Ibland uppstår problemet också på grund av en skadad grafikkortsdrivrutin. Det finns många sätt installera windows drivrutiner . Den bästa metoden är att ladda ner uppdateringen direkt från tillverkarens webbplats. När du besöker din grafikkortstillverkares webbplats måste du ange ditt GPU-modellnummer för att ladda ner drivrutinerna. De flesta tillverkares webbplatser har en funktion för att automatiskt upptäcka drivrutiner. Du kan också använda den här funktionen.
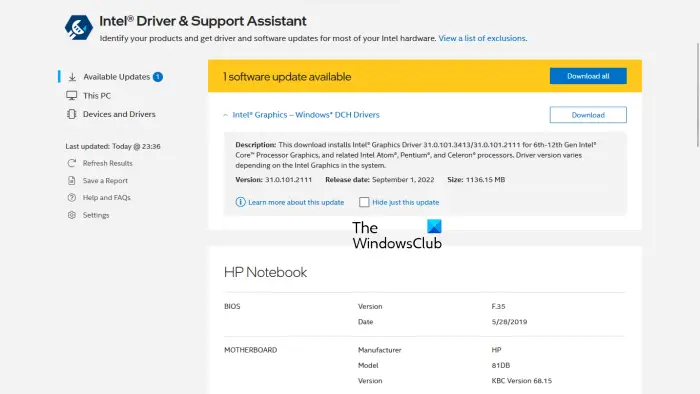
Dessutom kan du använda specialverktyg för att uppdatera grafikkortets drivrutin. Till exempel hjälper Intel Driver and Support Assistant användare att hålla sina grafikkortsdrivrutiner uppdaterade.
Windows 10 automatisk inloggning efter sömn
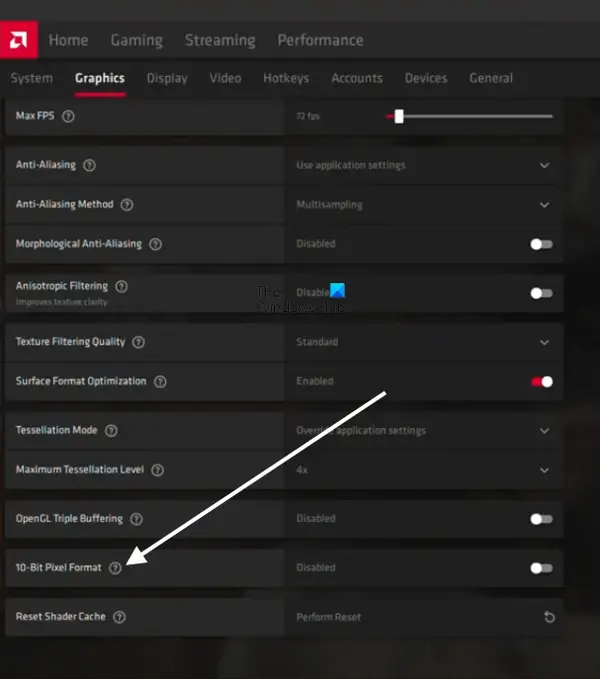
I 22.8.1 release notes , AMD har meddelat att OpenGL-applikationer som stöder 10-bitars bearbetning inte längre stöds med HDR-skärmfunktioner. Lösningen på detta problem är att inaktivera eller inaktivera 10-bitars pixelformat inställning för AMD grafikkort. Öppna AMD-inställningar och gå till ' Grafik > Avancerat och stäng av 10-bitars pixelformat . Efter det kommer du att kunna aktivera HDR.
2] Avinstallera och installera om GPU-drivrutinen.
Om det inte hjälper att uppdatera grafikkortets drivrutin, avinstallera och installera om den. Ladda först ner den senaste drivrutinen för grafikkortet från tillverkarens webbplats. Avinstallera eller avinstallera nu din grafikkortsdrivrutin helt och hållet med Display Driver Uninstaller (DDU). När du har avinstallerat drivrutinen, kör installationsfilen för att installera grafikkortets drivrutin.
3] Prova en annan HDMI-port eller kontrollera din HDMI-kabel.
Om ovanstående två korrigeringar inte fungerade kan problemet bero på din HDMI-kabel. Om din bildskärm eller TV har två HDMI-portar, anslut en HDMI-kabel till den andra porten och se om det hjälper. Om inte, kontrollera din HDMI-kabel. Om en annan kabel är tillgänglig, använd den och se om den fungerar.
ladda ner webbsidor för offlinevisning
4] Kontrollera om det finns kompatibilitetsproblem
Kompatibilitetsproblem är en av orsakerna till detta problem. HDMI-kabeln du använder kanske inte stöder HDR. HDMI 2.0-kabeln stöder HDR 4K-upplösning. Om du vill aktivera HDR för en skärm med högre upplösning, säg 8K, kanske HDMI 2.0-kabeln inte stöder det. Prova i så fall en HDMI 2.1-kabel.
Läsa : Så här kontrollerar du om HDR stöds på Windows 11 PC.
Kan jag aktivera HDR på en skärm som inte stöds?
HDR står för High Dynamic Range. Termen används för skärmar som visar bilder med högre kontrast och ett bredare färgomfång. HDR-skärmar har en högre ljusstyrka än SDR-skärmar. För att aktivera HDR måste skärmen stödja HDR. Du kan inte aktivera HDR på en skärm som inte stöds. Skärmspecifikationerna visar om den stöder HDR eller inte.















