Det här inlägget innehåller lösningar att fixa Fel 0x80048823 i Windows 11/10 när en användare försöker logga in på Microsoft Store eller Microsoft Office 365.
Försök igen senare. 0x80048823

Vad är kod 0x80048823?
Felkoden 0x80048823 uppstår i Windows 11 när du försöker använda Microsoft Store och Office 365. Det uppstår vanligtvis på grund av en instabil internetanslutning eller felaktiga inloggningsuppgifter för Microsoft-kontot.
Fixa fel 0x80048823 i Microsoft Store
För att åtgärda felet 0x80048823 i Microsoft Store i Windows 11/10, följ dessa förslag:
- Kontrollera din Internetanslutning
- Återställ Microsoft Store Cache
- Justera enhetens datum och tid
- Reparera/återställ Microsoft Store
Låt oss nu se dessa i detalj.
1] Kontrollera din Internetanslutning
En långsam eller instabil internetanslutning kan vara ansvarig för varför felet 0x80048823 uppstår i Microsoft Store. Genom att utföra ett hastighetstest säkerställer du att internetanslutningen fungerar. Men om hastigheten är lägre än planen du valde, starta om modemet och routern eller kontakta din tjänsteleverantör.
2] Återställ Microsoft Store Cache
Microsoft Store kan drabbas av fel om dess cachedata blir skadad. Rensa appens cachedata och se om felet är åtgärdat. Här är hur:
- Klicka på Start , Sök cmd , och klicka på Kör som administratör .
- När kommandotolken öppnas, skriv wsreset.exe och slå Stiga på .
- Starta om enheten och se om felet är åtgärdat.
3] Justera enhetens datum och tid
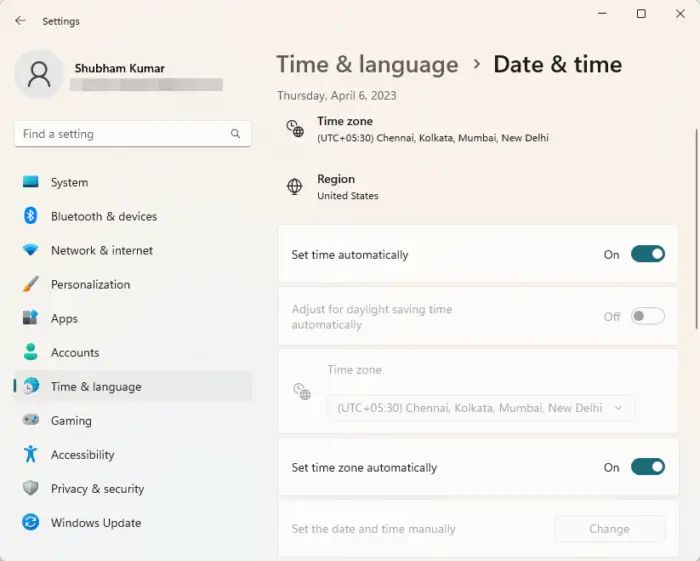
Kontrollera sedan att enhetens datum- och tidsinställningar är korrekt konfigurerade. Felkonfigurerade datum- och tidsinställningar kan orsaka inloggningsfelet 0x80048823 i Microsoft Store. Så här kan du justera enhetens datum och tid:
- Öppen inställningar genom att trycka Windows-tangent + I .
- Navigera till Tid och språk > Datum och tid .
- Slå här på reglaget bredvid Ställ in tiden automatiskt och Ställ in tidszon automatiskt .
4] Reparera/återställ Microsoft Store
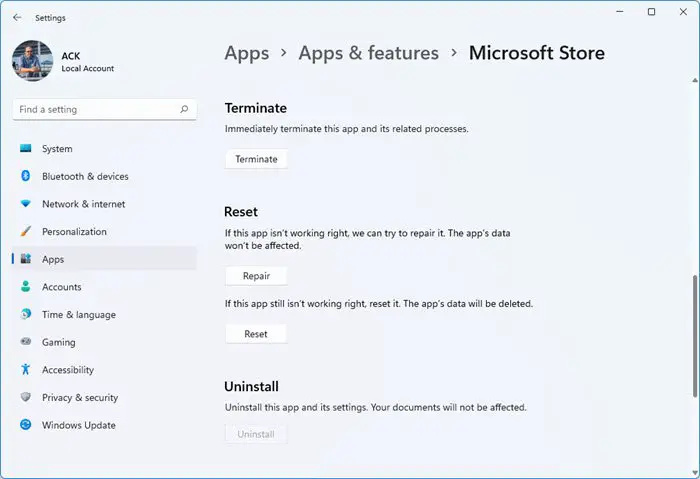
Om du reparerar eller återställer Microsoft Store rensas alla sparade cachedata. Det kommer permanent att radera appens data på din enhet tillsammans med inloggningsuppgifterna. Här är hur:
- tryck på Windows-tangent + I att öppna inställningar .
- Navigera till Appar > Installerade appar .
- Söka efter Microsoft Store , klicka på de tre prickarna bredvid och välj Avancerade alternativ .
- Scrolla ner och klicka på Reparera/Återställ .
Fixa fel 0x80048823 i Office 365
För att åtgärda felkoden 0x80048823 i Office 365, verifiera dina Microsoft-kontouppgifter och aktivera det inbyggda administratörskontot. Utöver det, följ dessa förslag:
- Verifiera Microsoft-kontouppgifter
- Kontrollera Microsoft-servrar och kontostatus
- Aktivera det inbyggda administratörskontot
- Inaktivera VPN och proxy
- Logga in på Office 365 i Clean Boot Mode
Låt oss nu se dessa i detalj.
1] Verifiera Microsoft-kontouppgifter
Kontrollera om du anger rätt användar-ID och lösenord när du försöker logga in på Office 365. Om du nyligen ändrat ditt lösenord, försök att ange det gamla för att se om det hjälper. Ändå, om det inte fungerar, klicka på glömt lösenord och återställ det.
2] Kontrollera Microsoft-servrar och kontostatus
Nästa, kolla Microsofts serverstatus , eftersom servrarna kan vara under underhåll. Du kan också följa @MSFT365Status på Twitter för att kontrollera om de har skrivit om pågående underhåll. Kontrollera vidare om Office 365-prenumerationsstatus är aktiv. Om inte, förnya prenumerationen och försök igen. Du kan kontrollera din kontostatus genom att logga in på Microsoft-kontosida .
3] Aktivera det inbyggda administratörskontot
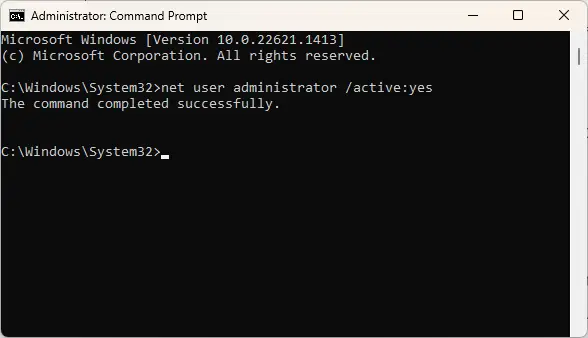
Du kan få problem med att logga in i Office 365-appar med felkoden 0x80048823 på grund av brist på behörigheter. Att aktivera administratörsåtkomst för användarkontot kan hjälpa till att åtgärda felet. För att göra det, öppna Kommandotolken som admin, skriv nätanvändaradministratör /active:yes , och slå Stiga på .
4] Inaktivera VPN och proxy
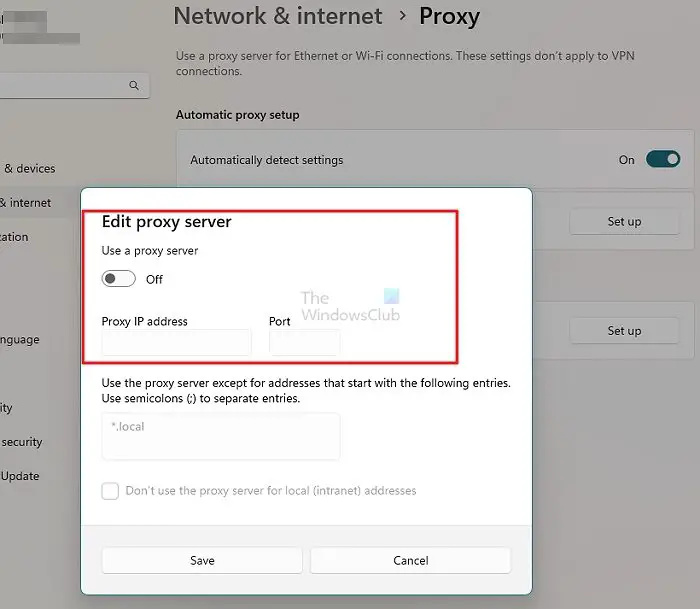
Att vara ansluten till en VPN- och proxyserver kan orsaka fel om tjänsten du försöker komma åt inte är tillgänglig i din region. Dessa kan dölja din enhets IP-adress genom att omdirigera din internettrafik via en fjärrserver. Så här kan du inaktivera VPN/Proxy på Windows 11 .
5] Logga in på Office 365 i Clean Boot Mode
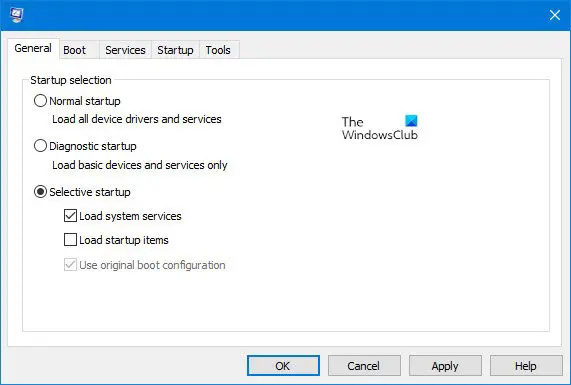
Återställ pekplatta Windows 10
Avbrott på grund av appar från tredje part kan också vara ansvariga för felkoden 0x80048823 när du försöker logga in på Office 365. Om du utför en ren uppstart kommer alla appar och tjänster från tredje part att begränsas och att du kan logga in på Office 365. Så här gör du utföra en ren start i Windows .
Läsa: Hoppsan! Något gick fel; Inloggningsfel för Microsoft-konto
Om inget av förslagen ovan kunde hjälpa, utföra en systemåterställning till punkten innan felet inträffade. Detta kommer att reparera Windows-miljön genom att installera filer och inställningar som sparats i återställningspunkten.
Låt oss veta om något här hjälpte dig.
Hur fixar jag att Microsoft Store inte loggar in?
För att åtgärda felet att Microsoft Store inte loggar in, återställ och rensa programmets cachedata. Om det inte hjälper, logga ut och tillbaka till ditt Microsoft-konto och inaktivera VPN/Proxy om du använder det.














