Upplever du felkoden 0x8004210B i Microsoft Outlook på Windows PC? I så fall kommer det här inlägget att hjälpa dig. Vi kommer att diskutera detta fel i detalj och hur du kan åtgärda det.
Vad är 0x8004210B sändningsfel?
Outlook-felet 0x8004210B är ett fel som uppstår när du skickar eller tar emot ett e-postmeddelande. Det indikerar att fjärrservern som har lagrat dina Outlook-e-postmeddelanden tog för lång tid att skicka eller ta emot ett e-postmeddelande. När den utlöses får du följande felmeddelande:
Åtgärden tog timeout i väntan på svar från den sändande (SMPT) servern. Om du fortsätter att få det här meddelandet, kontakta din serveradministratör eller internetleverantör (ISP).
var lagrar edge-favoriter

Nu kan det finnas olika orsaker bakom felkoden 0x8004210B i Outlook. Det kan vara din svaga eller instabila internetanslutning som orsakar timeoutfelet när du skickar ett fel. Förutom det kan felaktiga e-postkontoinställningar också vara en av anledningarna till att den här felkoden utlöses. Det kan vara ditt skadade e-postkonto eller Outlook-profil vilket är anledningen till att du upplever den här felkoden. En antivirus-/brandväggsstörning kan också orsaka samma fel.
Åtgärda Outlook-fel 0x8004210B
Om du får Skicka/ta emot felkod 0x8004210B i Microsoft Outlook när du skickar eller tar emot ett e-postmeddelande, kan du använda följande metoder för att fixa det:
- Kontrollera din nätverksanslutning.
- Verifiera SMTP-inställningarna.
- Reparera eller lägg till ett nytt e-postkonto.
- Reparera din Outlook-profil.
- Rensa de e-postmeddelanden som har fastnat.
- Inaktivera ditt antivirus/brandvägg tillfälligt.
1] Kontrollera din nätverksanslutning
Om du står inför något problem med internetanslutning eller om ditt internet inte fungerar bra, kommer du förmodligen att uppleva det här felet. Så se till att ditt internet är stabilt och aktivt för att använda Outlook.
Outlook visar en gul triangelskylt med Osammanhängande status nedan längst ner i fönstret. Så kontrollera om det finns någon sådan text. Om så är fallet kan du vara säker på att felet utlöses på grund av en svag eller instabil internetanslutning. Därför, i så fall, felsöka problem med internetanslutningen eller försök att ansluta till en annan pålitlig nätverksanslutning. Du kan också starta om eller återställa din router för att kontrollera om problemet är löst.
Läsa : Anslutning till Microsoft Exchange är inte tillgänglig Outlook-fel.
2] Verifiera SMTP-inställningarna
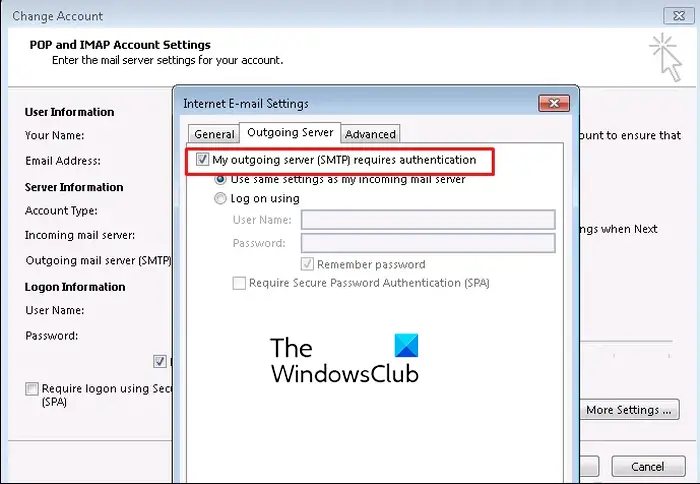
Felkoden 0x8004210B i Outlook kan bero på ett felaktigt e-postkonto och SMTP-inställningar i appen. Därför, om scenariot är tillämpligt, kontrollera dina e-postkontoinställningar och se till att det är korrekt konfigurerat. Här är stegen för att göra det:
Öppna först Microsoft Outlook-appen och gå till Arkiv > Info alternativ. Klicka nu på Listrutan Kontoinställningar och välj Kontoinställningar alternativ.
I dialogfönstret som visas väljer du ditt konto och klickar på Förändra knapp. En ny prompt visas; tryck på Fler inställningar knappen i den.
Därefter navigerar du till Utgående server fliken och markera Min utgående server (SMTP) som kräver autentisering och se till att ett giltigt anslutningsläge är konfigurerat.
Efter det klickar du på Avancerad fliken och ange rätt portnummer inuti Utgående server (SMTP) låda; ställ in den på 587.
Tryck slutligen på OK-knappen för att spara ändringarna och försök sedan skicka e-post för att kontrollera om felet är borta. Om inte, har vi fler korrigeringar som hjälper dig att lösa det. Så, gå vidare till nästa fix.
Ser: Det finns ett problem med proxyserverns säkerhetscertifikat – Outlook .
3] Reparera eller lägg till ett nytt e-postkonto
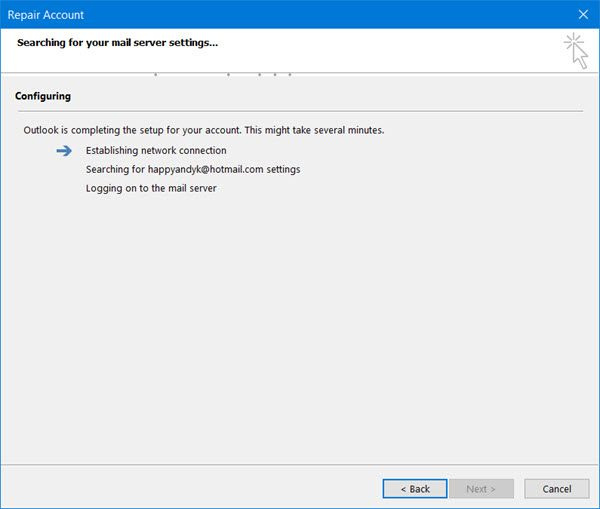
Ett Outlook-e-postkonto med skadade filer och inställningar kan vara en av anledningarna till att utlösa felkoden 0x8004210B i Outlook. Därför, om scenariot är tillämpligt, kan du antingen reparera ditt e-postkonto eller ta bort det nuvarande e-postkontot och lägga till ett nytt för att kontrollera om felet är borta.
För att göra det, öppna först Kontrollpanel med hjälp av sökfunktionen i Windows. Tryck nu på Post alternativ. Om du inte ser alternativet skriver du Mail i sökrutan och klickar på alternativet Mail (Microsoft Outlook).
I dök upp Kontoinställningar dialogrutan, klicka på det skadade kontot och tryck sedan på knappen Reparera. Klicka sedan på knappen Nästa och låt den verifiera och reparera ditt e-postkonto. När processen är klar, öppna Outlook och kontrollera om felet är löst.
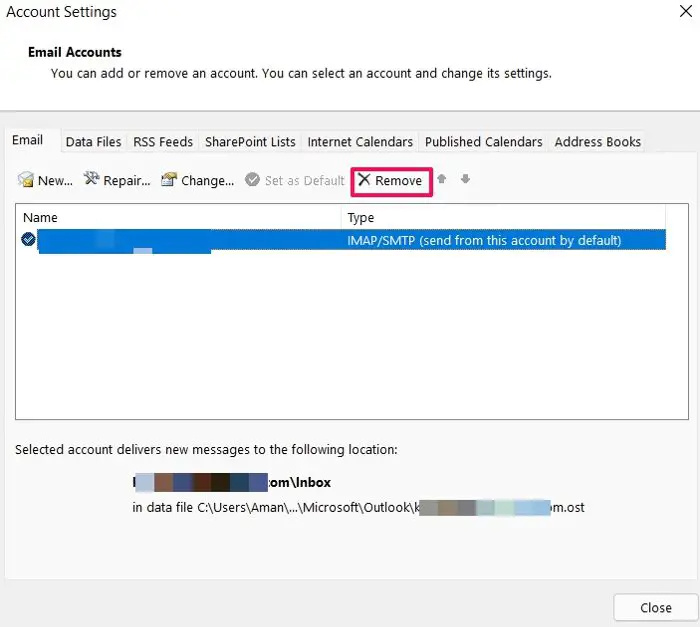
Om reparationen inte fungerade, öppna kontoinställningarna och tryck sedan på Avlägsna knapp.
mac-teckensnitt för Windows
När du är klar med att ta bort kontot klickar du på Lägg till knappen och ange sedan din e-postadress, ditt namn, lösenord, etc., för att skapa ett nytt e-postkonto. När kontot har lagts till, välj det och klicka på Ange som standard knapp.
Du kan nu prova att skicka e-postmeddelanden i Outlook med det nya kontot och se om felkoden 0x8004210B är åtgärdad.
Ser: Fixa BEHÖVER LÖSENORD felmeddelande i Microsoft Outlook .
4] Reparera din Outlook-profil
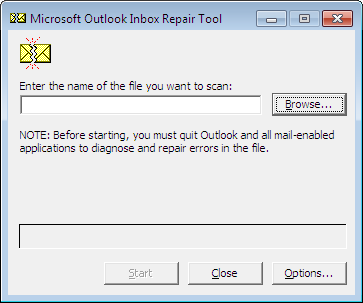
Om din Outlook-profil är skadad kommer du att uppleva fel som 0x8004210B när du försöker skicka e-post. Därför, om scenariot är tillämpligt, kan du reparera den skadade Outlook-profilen för att åtgärda felet.
Du kan använda ScanPST.exe-verktyget med Microsoft Outlook för att reparera en trasig profil. Så här använder du det.
Tryck först på Win+E för att öppna File Explorer och flytta sedan till platsen:
C:\Program Files\Microsoft Office\root\Office16
Detta är standardplatserna där filen ScanPST.exe finns. Det kommer att skilja sig beroende på vilken version av Microsoft Office du har installerat.
Dubbelklicka sedan på filen ScanPST.exe för att köra den. Tryck nu på knappen Bläddra och välj PST-inmatningsfilen och klicka på Start-knappen för att låta den analysera källfilen.
Markera sedan kryssrutan som kallas Säkerhetskopiera den skannade filen innan du reparerar och tryck på Reparera knappen för att fixa PST-filen.
När du är klar, starta om Outlook-appen och se om felet är åtgärdat. Om du inte kan fixa Outlook-profilen kan du skapa en ny Outlook-profil och använda den för att kontrollera om felet är borta.
Läsa: Så här fixar du Outlook-fel 0X800408FC ?
5] Rensa e-postmeddelanden som har fastnat
Felet kan orsakas av att e-postmeddelanden har fastnat i din skickade ruta. Därför, om scenariot gäller dig, ta bort alla sådana fastnade e-postmeddelanden där du upplever felkoden 0x8004210B och skicka nya e-postmeddelanden för att kontrollera om felet är åtgärdat eller inte. Här är stegen för att göra det:
Öppna först Outlook-appen och gå till Skicka ta emot flik.
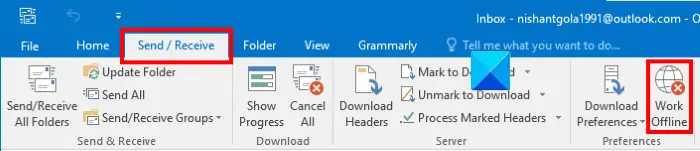
Tryck nu på Arbeta offline för att koppla bort appen från internet.
Gå sedan till din Skickat och välj det e-postmeddelande som du stöter på det här felet med. Högerklicka på e-postmeddelandet och välj Radera alternativet från snabbmenyn för att ta bort det. På samma sätt kan du radera andra sådana e-postmeddelanden.
Klicka nu på Arbeta offline alternativet igen från fliken Skicka/ta emot för att ansluta till internet.
Slutligen kan du försöka skicka om e-postmeddelandena i Outlook och se om felet 0x8004210B är fixat.
xboxachievement
Ser: Outlook kan inte ansluta till Gmail, fortsätter att fråga efter lösenord .
6] Inaktivera ditt antivirus/brandvägg tillfälligt
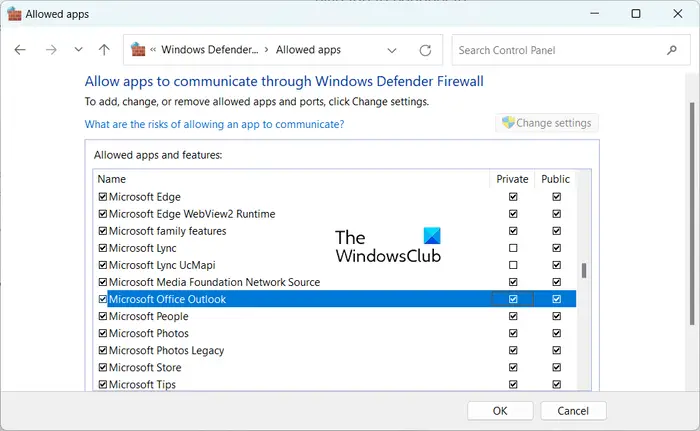
Ibland orsakas felet på grund av störningar från ditt överskyddande antivirus eller brandvägg. Så i så fall kan du inaktivera din brandvägg eller antivirus under en tid och observera om felet återkommer. Om inte kan du vara säker på att det var din säkerhetssvit som orsakade felet. Om detta är scenariot kan du lägga till Outlook till Undantag eller Uteslutningslista av ditt säkerhetsprogram.
För att tillåta Outlook genom Windows-brandväggen, använd stegen nedan:
- Använd först Windows-tangent + I snabbtangent för att öppna appen Inställningar.
- Navigera nu till Sekretess & säkerhet fliken och klicka på Windows Säkerhet > Brandvägg och nätverksskydd alternativ.
- Tryck sedan på Tillåt en app genom brandväggen alternativ.
- I det visade fönstret, tryck på Ändra inställningar och markera Microsoft Office Outlook kryssruta.
- När du är klar, se till att både Privat och offentlig kryssrutor som finns bredvid Outlook-appen är förkryssade.
- Klicka slutligen på OK-knappen för att tillämpa nya ändringar och stänga fönstret. Du kan nu öppna Outlook och kontrollera om felkoden är åtgärdad eller inte.
Om ovanstående korrigeringar inte hjälper, försök köra Outlook i felsäkert läge och se om felet är åtgärdat. Om felet är borta i felsäkert läge, inaktivera eller ta bort misstänkta tillägg som kan orsaka felet.
Vad är felkod 80000000 i Outlook?
De felkod 80000000 i Outlook säger ' Outlook kan inte ansluta till proxyserverns autodiscover .” För att åtgärda denna felkod kan du kontrollera Outlook-klientens kompatibilitet med Exchange-serverversionen och se till att Autodiscover-tjänsten körs på din dator. Förutom det kan du aktivera TLS 1.0 på den lokala Windows 11-maskinen, lägga till TLS 1.2 till Exchange-servern eller uppgradera Exchange Server för att lösa felet.
Läs nu: Åtgärda 0x8004011c Outlook-fel när du försöker konfigurera e-postkonto .





![Tangentbordet fortsätter att kopplas från i Windows 11/10 [Fast]](https://prankmike.com/img/keyboard/59/keyboard-keeps-disconnecting-in-windows-11/10-fixed-1.png)









