Står du inför felet 0xC00D36E5 medan du spelar upp någon mediefil på Media Player-appen? Om ja, så är det väldigt irriterande, och många Windows media-användare har protesterat mot det här problemet. Nu är frågan hur man fixar det. Oroa dig inte! Det här inlägget kommer att ge några av de bästa lösningarna att fixa Media Player-fel 0xC00D36E5, objektet går inte att spela fel. Så låt oss komma igång med orsaken bakom detta fel i nästa del i detalj.

Kan inte spela, objektet är ospelbart – vänligen skaffa innehållet igen, 0xC00D36E5
systemåterställning måste du aktivera systemskydd på den här enheten
Orsaker till felet 0xC00D36E5
När det kommer till 0xC00D36E5-fel kan detta hända på grund av flera anledningar som
- Skadad eller skadad mediefil
- Filformat som inte stöds
- Föråldrade eller felaktiga codecs
- Media Player-konfigurationsproblem
Så vi måste fokusera på att lösa dessa orsaker för att åtgärda det här problemet.
Åtgärda Media Player-fel 0xC00D36E5, objektet är ospelbart
Du kan fixa Kan inte spela, objektet är ospelbart – vänligen skaffa innehållet igen, 0xC00D36E5 felmeddelande i Media Player i Windows 11/10, genom att följa dessa förslag.
- Byt USB-minne eller minne
- Kontrollera filformatet
- Installera de saknade codecs
- Reparera eller byt ut den skadade mediefilen
- Uppdatera Media Player-appen
- Återställ Media Player-inställningarna
- Installera om Media Player-appen
Du behöver ett administratörskonto för att utföra de flesta av dessa förslag.
1] Byt USB-minne eller minne
Om du spelar en fil från din USB-enhet och möter 0xC00D36E5-felet på din Windows Media-spelare måste du byta USB- eller minnesminne, spela upp samma fil från ett annat USB-minne och kontrollera om problemet är löst eller inte. Enligt en Reddit-användare fungerar byte av USB-minne för honom för att lösa 0xC00D36E5-felproblemet, så du måste prova det.
2] Kontrollera filformatet
Om du möter 0xC00D36E5-felet på din mediaspelare, kontrollera filformatet för att se om det stöder din spelare. Om inte kan du konvertera den till vilket annat format som helst. Till exempel, om din fil är i MP4-format och inte stöder den, konvertera den till AVI och försök köra.
3] Installera de saknade codecs
Codecs är speciell programvara som kan hjälpa till att spela upp en mediefil. Dessa filer, när de skapades, gjordes med en anpassad codec. Om du försöker spela den filen behöver du samma codec installerad på din dator. Även om det inte finns något enkelt svar på detta, om du har codec kan du installera den, eller så måste du sök efter nödvändiga codecs baserat på filtillägget.
Relaterad: Anpassat ljud fungerar inte i Windows 11 Video Editor
4] Reparera eller byt ut den skadade mediefilen
Ibland på grund av korrupta videofiler kan du möta 0xC00D36E5-felet på mediaspelaren. I ett sådant tillstånd bör du antingen byta ut filen eller om det inte är möjligt då reparera den skadade mediefilen med hjälp av något tredjepartsverktyg. Välj ett pålitligt verktyg från tredje part för att fixa den skadade filen och kontrollera om ditt problem är löst.
5] Uppdatera Media Player
Felet kan ses i nya Media Player-appen så väl som klassiska Windows Media Player . Så det är bäst att uppdatera båda.
xbox musikspelare
Du kan uppdatera Media Player-appen manuellt till Microsoft Store.
För att uppdatera den klassiska Windows Media Player måste du köra Windows Media Player , tryck ALT+H på ditt tangentbord och klicka på avsnittet Sök efter uppdateringar.
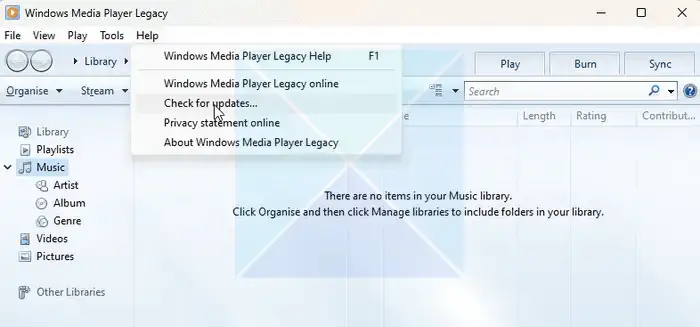
Nu kommer den automatiskt att få tillgång till om du har den senaste Media Player-versionen. Om någon uppdatering är tillgänglig kommer den att göra det automatiskt.
6] Återställ Media Player-appen
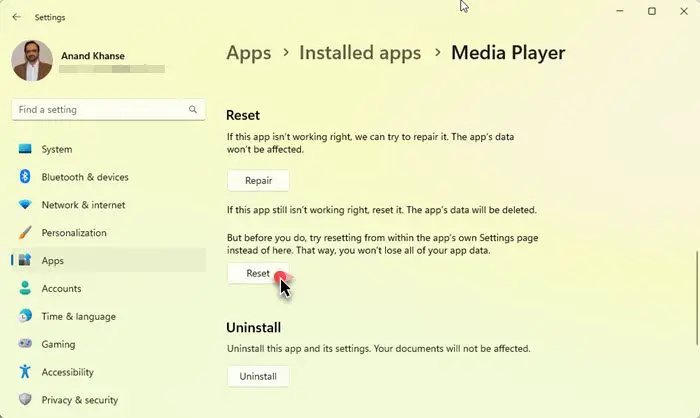
Du kanske vill överväga att återställa Media Player-appen via Windows-inställningar.
När du har slutfört den här processen, kör filen igen och kontrollera om 0xC00D36E5-felet är åtgärdat.
Windows Disc Image Burner Ladda ner Windows 7
7] Installera om Media Player
Du kan avinstallera Media Player-appen via Windows-inställningar > Appar > Installerade appar > Mediaspelare och besök sedan Microsoft Store för att ladda ner och installera den.
I fallet med den klassiska Windows Media Player följ stegen nedan för att installera om Windows Player korrekt.
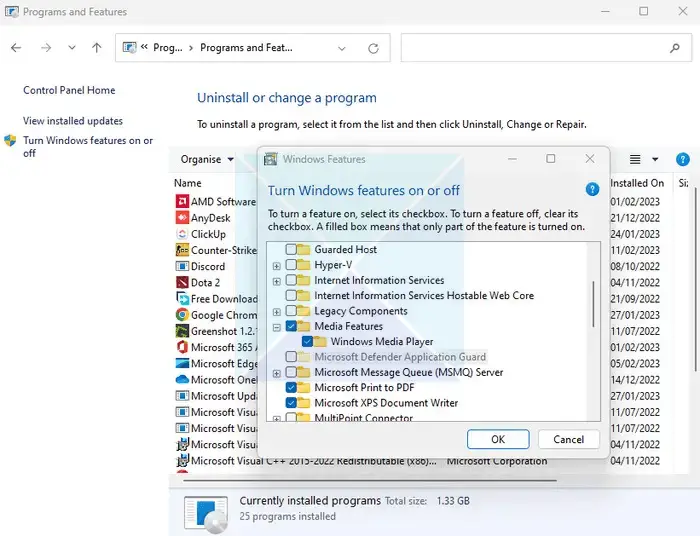
- Vänsterklicka på Windows-knappen och sök efter Kontrollpanel.
- Klicka på under avsnittet Program Avinstallera ett program.
- Klicka nu Slå av eller på funktioner i Windows på den vänstra sidopanelen .
- Utöka nu Mappen Mediafunktioner
- Avmarkera Windows mediaspelare, och klicka på OK knapp.
- Nu kommer det att börja avinstallera Windows Media Player.
- Starta om din dator och gå till den här inställningen igen – och den här gången väljer du Windows mediaspelare klicka på OK och starta om datorn igen
- Kontrollera nu om ditt problem är löst eller inte.
Jag hoppas att inlägget var lätt att följa och att du löste problemet genom att följa dessa effektiva lösningar för 0xC00D36E5-felproblemet på mediaspelaren.
Hur fixar du Media Player Kan inte spela detta?
Media Player stöder många filformat och kan ladda ner nya codecs när den upptäcker nya ljud- och videotyper. Du måste dock söka efter den nödvändiga codec om du inte kan spela upp filen. Det bästa stället att leta efter codec är från filens källa, och du kan behöva arbeta hårdare om du inte känner till källan.
Hur fixar jag en skadad mediaspelare?
Det enda sättet att fixa en skadad mediaspelare är att reparera, återställa eller installera om den enligt beskrivningen ovan i det här inlägget. Om inget annat fungerar är det dags att byta till en alternativ mediaspelare , eftersom många av dem kan göra ett bättre jobb än Media Player.














