Många användare är det det går inte att byta Microsoft-konto på Windows Store och Xbox-appen , och det är ganska irriterande för dem. Detta sker mestadels på grund av en skadad cache och fel i relaterade tjänster. I den här artikeln kommer vi att diskutera det här problemet och se vad som bör göras om Xbox eller Microsoft Store inte tillåter oss att byta konto.

Det går inte att byta Microsoft-konton på Store och Xbox App
Om du inte kan byta Microsoft-konton på Microsoft Store och Xbox App, kör lösningarna som nämns nedan:
- Reparera och återställ Xbox-appen
- Starta om de viktigaste Xbox-tjänsterna
- Kör WsReset
- Installera Xbox Identity Provider
- Installera om speltjänsten
- Registrera om Xbox-appen och Microsoft Store
- Ta bort XBI-inloggningsuppgifter
Innan du börjar, uppdatera Xbox-appen från Microsoft Store och starta sedan appen och se om felet är åtgärdat. Medan vi är vid, leta efter Windows-uppdateringar och installera dem om sådana finns.
1] Reparera och återställ Xbox-appen
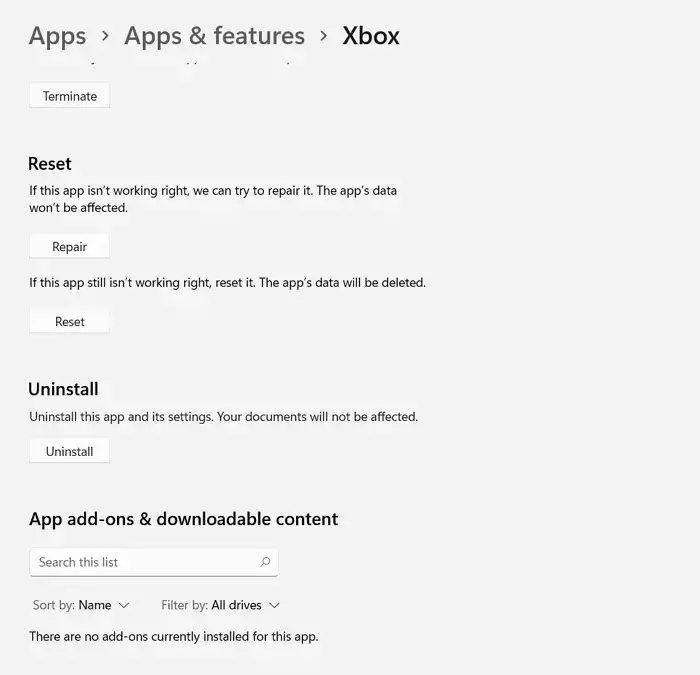
Det första vi kommer att göra är att reparera och återställ den felaktiga Microsoft Store-appen . Inledningsvis kommer vi att försöka reparera appen eftersom vi inte vill tvinga dig att slösa bort din tid på att skapa kontot. Om det inte fungerar kommer vi att återställa appen eftersom det kommer att bli av med alla felkonfigurationer. Följ de föreskrivna stegen för att göra detsamma.
- Klicka på Win + Q för att öppna Start-menyn och sök sedan på Xbox.
- Högerklicka på förnamnet och välj sedan Appinställningar från snabbmenyn.
- Scrolla nu nedåt och välj alternativet Reparera.
- Kontrollera om du kan byta konto.
- Om problemet kvarstår, gör samma process, men klicka på knappen Återställ.
Gör samma sak med Microsoft Store. Förhoppningsvis kommer detta att lösa problemet, och om det inte gör det, gå vidare till nästa lösning.
anpassa Windows 10 startmeny
2] Starta om viktiga Xbox-tjänster
Xbox App förlitar sig på att några av de väsentliga tjänsterna ska fungera, och om de inte är aktiverade eller inte fungerar korrekt kommer vi sannolikt att stöta på problemet när vi byter konto. I sådana fall rekommenderar vi att du startar om nödvändiga tjänster, och så här gör du:
- Klicka på Win+R för att öppna dialogrutan Kör och skriv följande och tryck på Ctrl + Skift + Enter-knappen:
Powershell
- Kör följande kommando för att inaktivera IpHelper-tjänsten:
net stop iphlpscv
- Kör nu kommandot nedan för att starta om den tidigare inaktiverade tjänsten:
net start iphlpscv
- Kör följande kommandon för att starta om relaterade tjänster:
net stop XblAuthMangernet start XblAuthManager net stop wuauserv net start wuauserv net stop bits net start bits net stop XboxGipSvc net start XboxGipSvc net stop InstallService net start InstallService
När du är klar, starta appen och se om det är möjligt att byta konto.
kör utforskaren som administratör
3] Kör WSReset
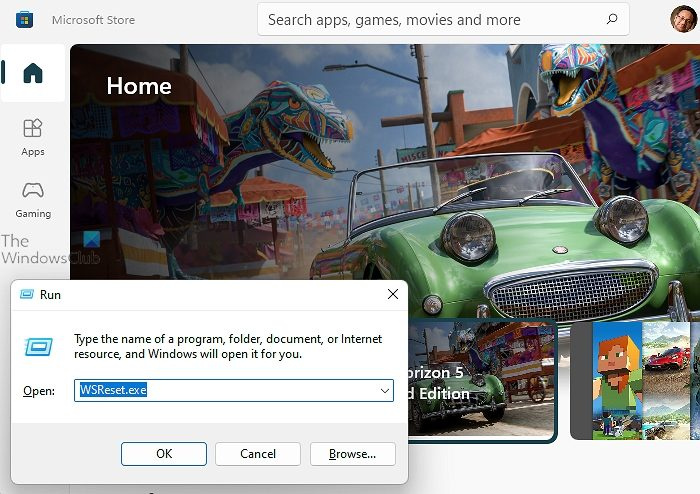
WSReset är ett verktyg som bland annat hjälper oss att rensa Windows för att lagra skadade cacher och lösa startproblem. Och eftersom vi inte kan byta våra konton kommer vi att köra WsReset, och därför först kör CMD som administratör , skriv sedan WSReset.exe , och tryck på Enter-knappen.
Alternativt, tryck på Win + R, skriv WSReset.exe, och klicka på OK. Följande bekräftelsemeddelande kan visas på skärmen:
The cache for the Store was cleared. You can now browse the Store for apps.
4] Installera Xbox Identity Provider
Felet kan uppstå om det inte finns något Xbox Identity Provider-program installerat på datorn. Det är viktigt för smidig Xbox-prestanda eftersom det är en app som låter PC-spel ansluta till Xbox Live. Därför, om appen saknas i systemet, installera den och kolla sedan in felet. För att göra detsamma, gå till apps.microsoft.com och ladda ner Xbox Identity Provider.
5] Installera om speltjänsten
Med tiden kan speltjänstpaketet för Xbox som fungerar korrekt skadas, vilket kan leda till misslyckade laddningar eller problem med kontobyte. Så vi kommer att ta bort den nuvarande installationen och installera om den. För att göra detsamma, följ stegen nedan:
- Klicka på Start-tangenten, sök efter Windows Powershell , och klicka på Kör som administratör .
- Skriv nu in följande kommando för att avinstallera speltjänster helt.
get-appxpackage Microsoft.GamingServices | remove-AppxPackage -allusers
- När kommandot körs avinstalleras speltjänsten; installera om det igen genom att köra följande kommando:
start ms-windows-store://pdp/?productid=9MWPM2CQNLHN
- Detta kommando kommer nu att omdirigera oss till Microsoft Store. Härifrån installerar du om speltjänsterna.
När den är installerad, starta om enheten och kontrollera om Xbox-felet är åtgärdat.
6] Registrera om Xbox-appen och Microsoft Store
Xbox-appen och Microsoft Store är knutna till Microsofts servrar och vårt konto, så om det uppstår några problem när du loggar in eller byter konto, rekommenderar vi att du registrerar om Xbox-appen, när detta är gjort bör appen fungera utan problem som väl. Följ stegen nedan för att göra detsamma:
- tryck på Windows-tangent + X till öppna Power User Menu.
- Lansera PowerShell eller Windows Terminal med administrativa rättigheter.
- Slutligen, kör följande kommando registrera om appen .
- För Xbox
Get-AppxPackage Microsoft.XboxApp | Foreach {Add-AppxPackage -DisableDevelopmentMode -Register "$($_.InstallLocation)\AppXManifest.xml"} - För Microsoft Store
Get-AppxPackage -allusers Microsoft.WindowsStore | Foreach {Add-AppxPackage -DisableDevelopmentMode -Register "$($_.InstallLocation)\AppXManifest.xml"}
- För Xbox
- Efter att ha utfört kommandot för appen du vill registrera om, starta dem och byt konto.
Förhoppningsvis kan du lösa problemet med hjälp av de lösningar som tillhandahålls.
7] Ta bort XBI-inloggningsuppgifter
Windows lagrar din inloggning i Credential Manager. Om vi inte kan logga in kan vi gå till chefen, ta bort inloggningen och sedan logga in igen. Följ stegen nedan för att göra detsamma.
- Navigera till Start-menyn och sök Credential Manager.
- Gå till Windows-referensalternativet och hitta XbiIGrts enhetsnyckel .
- Klicka nu på pilen och välj alternativet Ta bort.
- På samma sätt, hitta och klicka på pilen bredvid XbiI-enhetsnyckel och välj borttagningsalternativet.
Efter att ha gjort det, se om det fortfarande finns problem med att byta konto. Om du ser ett Xbox Live-konto och ett Microsoft Store-konto, ta bort dem också.
Hur växlar jag mellan Microsoft-konton på Xbox?
Om det finns flera konton på Xbox och inte har någon aning om hur man byter konto, gå till startskärmen. Klicka på Xbox-knappen för att öppna guiden och klicka sedan på Profil och systemalternativ. Till sist, välj alternativet Lägg till eller Byt och välj vilken profil du vill ha.
Läsa: Fel 0x89231022, du behöver Xbox Live Gold
Adobe Acrobat Reader DC bokmärken
Är Xbox-kontot länkat till Microsoft-kontot?
Svaret är ja, de är länkade på ett sätt att det är nödvändigt att ha ett Microsoft-konto när du skapar ett Xbox-konto. Och det är omöjligt att slå samman båda kontona på grund av säkerhetsskäl. Det betyder att vi inte kan överföra våra köp, speltaggar eller framsteg.
Läs också: Hur man använder multiplayer i Xbox Live-spel på Windows PC .















