Vissa användare av DaVinci Resolve ser hög CPU-användning på Windows 11/10 . I den här guiden visar vi dig olika sätt du kan använda för att fixa det.
DaVinci Resolve är nog av de bästa professionella videoredigeringsverktygen som finns tillgängliga. Den används av proffs runt om i världen för att redigera videor och göra filmer. Den kommer som en medföljande produkt med Blackmagic-kameror. Du kan ladda ner och använda den gratis även om du inte äger en Blackmagic-kamera. Allt du behöver göra är att ange dina uppgifter på Blackmagics webbplats och ladda ner den senaste versionen av DaVinci Resolve. Om du gillar programvaran och vill ha de mer avancerade funktionerna för att skapa titlar och avancerade effekter kan du uppgradera programvaran till en betalversion. Det är ett av de bästa alternativen till Adobe Premiere Pro och andra stora professionella videoredigeringsprogram.
DaVinci Lös hög CPU-användning på Windows 11/10
Om du ser DaVinci Resolve hög CPU-användning på Windows 11/10 kan det bero på olika orsaker som en dator som inte stöds, föråldrad version av programvaran, skadade filer eller störande program som antivirus etc. För att åtgärda felet behöver du för att eliminera möjligheterna en efter en och se till att det inte finns något sätt att orsaka den höga CPU-användningen. Du kan följa metoderna nedan för att lösa det.
komprimera alla bilder i powerpoint
- Kontrollera systemkraven
- Sök efter uppdateringar om DaVinci Resolve
- Stäng onödiga program
- Minska uppspelningsupplösningen
- Justera GPU-inställningar
- Se till att media du använder är optimerad
- Avinstallera och installera om DaVinci Resolve
Låt oss gå in på detaljerna för varje metod och åtgärda problemet. Innan det gör grundläggande saker som att starta om DaVinci Resolve eller starta om din dator.
1] Kontrollera systemkraven
Varje program som vi kör på vår Windows-dator har lägsta systemkrav. DaVinci Resolve kommer också med sådana krav. Om din dator inte uppfyller dessa krav eller överskrider dem, skulle programmet inte köras som önskat eller du kan se problem som hög CPU-användning, långsamma svarstider etc. Du måste se till att de uppfylls. Om inte, uppgradera din dator för bättre prestanda för DaVinci Resolve.
Minimikraven för att DaVinci Resolve ska fungera smidigt på din PC är:
- 16 GB systemminne. 32 GB när du använder Fusion.
- Blackmagic Design Desktop Video 10.4.1 eller senare.
- Integrerad GPU eller diskret GPU med minst 2 GB VRAM.
- GPU som stöder OpenCL 1.2 eller CUDA 11.
- NVIDIA/AMD/Intel GPU-drivrutinsversion – som krävs av din GPU.
2] Sök efter uppdateringar om DaVinci Resolve

Ibland kan buggarna i de tidigare uppdateringarna också orsaka fel i de program vi använder. DaVinci Resolve är inte immun mot det. Du kanske ser den höga CPU-användningen på grund av buggar i programvaran. Det kan bara åtgärdas med de senaste uppdateringarna av DaVinci Resolve. Du måste gå till Blackmagisk design webbplats och leta efter den senaste versionen av programmet.
Du kan också söka efter uppdateringar i själva DaVinci Resolve-applikationen. För att göra det, Öppna DaVinci Resolve och klicka på DaVinci Resolve i menyraden. Välj Sök efter uppdateringar för att hitta uppdateringar och ladda ner och installera dem på din PC.
3] Stäng onödiga program
Det finns tillfällen där att köra andra program som Google Chrome eller andra program stör videoredigeringsprogram som DaVinci Resolve. Programmen kämpar för att allokera CPU-resurser och fungerar inte korrekt. Du måste se till att det inte finns några onödiga program som körs i bakgrunden för att fixa den höga CPU-användningen på DaVinci Resolve.
Du måste till och med inaktivera antivirusprogrammet tillfälligt för att se om det stör DaVinci Resolve och orsakar felet vid hög CPU-användning. Om du inte hittar någon förändring i CPU-användningen efter dessa steg, måste du följa stegen nedan.
windows 10 namn
4] Minska upplösningen för uppspelning
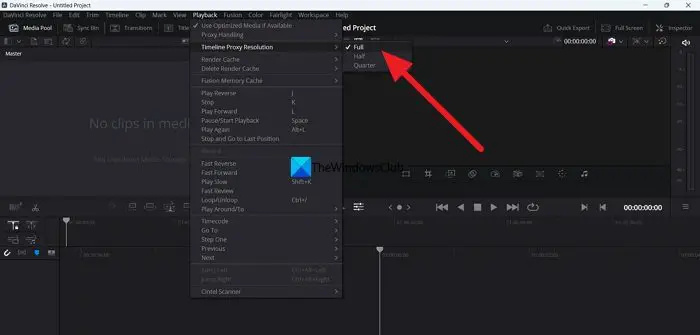
Uppspelningsupplösningen för förhandsvisningen på DaVinci Resolve kan ha ställts in på hög upplösning. Du måste justera den till Half eller Quarter för att se till att programmet inte använder mer CPU än normalt. Du kan justera uppspelningsupplösningen i själva DaVinci Resolve.
För att justera uppspelningsupplösningen på DaVinci Resolve,
- Klicka på Uppspelning i menyraden
- Håll muspekaren över till Tidslinjeproxyupplösning
- Välj Halv eller Fjärdedel och se vilken som passar din PC och får DaVinci Resolve att prestera bättre utan problem.
5] Justera GPU-inställningar
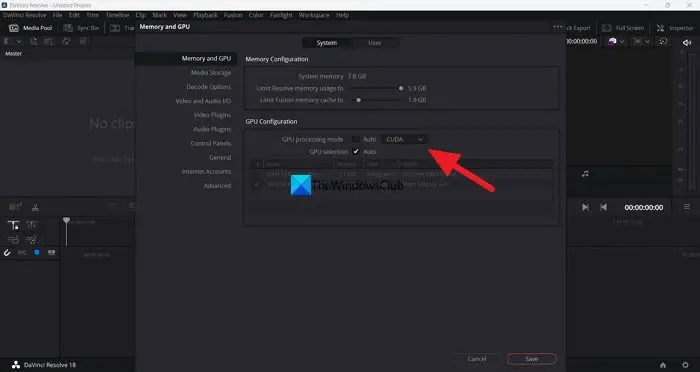
Du måste justera GPU-inställningarna för att åtgärda problem som hög CPU-användning för tunga program som fungerar bättre med GPU. DaVinci Resolve är inget undantag från det. Du måste justera GPU-inställningarna och se till att de är inställda på optimal användning.
För att justera GPU-inställningar på DaVinci Resolve,
uppgiftshanteraren hanterar
- Klicka på DaVinci Resolve i menyraden.
- Välj Inställningar .
- Klicka på Minne och GPU flik.
- Avmarkera knappen bredvid GPU-bearbetningsläge under GPU-konfiguration.
- Klicka på rullgardinsmenyn bredvid och välj OpenCL eller Metall .
- Klicka sedan på Spara för att spara ändringarna.
Starta om programmet DaVinci Resolve och se om det har löst problemet.
6] Se till att mediet du använder är optimerat
Mediet vi importerar till DaVinci Resolve måste stödja dina PC-resurser. Full HD är den optimala upplösningen som kan spelas på en PC som uppfyller minimikraven för DaVinci Resolve. Om du använder 4K eller högre upplösningar kan du se problem med hög CPU-användning. Du måste konvertera dem till en optimerad upplösning som inte belastar systemets prestanda när du arbetar med den på DaVinci Resolve. Det är många gratis videokonverterare du kan använda för att konvertera högupplösta videor till en upplösning som stöds.
7] Avinstallera och installera om DaVinci Resolve
Om ingen av ovanstående metoder hjälper dig att fixa den höga CPU-användningen av DaVinci Resolve, måste du avinstallera programmet och installera om en ny version av programmet efter att ha laddat ner det från Blackmagics officiella webbplats. Du måste köra en städare för att ta bort de temporära filerna och cachen som är associerade med DaVinci Resolve och starta om din dator innan du installerar programmet.
Det här är de olika sätten du kan använda för att fixa den höga CPU-användningen med DaVinci Resolve-programmet på Windows 11/10.
Läsa: Hur man installerar och använder DaVinci Resolve på Windows PC
Windows Photo Viewer svart bakgrund
Hur minskar jag CPU-användningen på DaVinci Resolve?
Det finns olika metoder du kan använda för att minska CPU-användningen på DaVinci Resolve. Du kan justera tidslinjens proxyupplösning till en låg nivå medan du redigerar klippen på tidslinjen. Du kan också justera GPU-inställningarna i inställningarna för DaVinci Resolution som passar din PC.
Läsa : DaVinci Resolve renderar nollbytefiler på Windows
Är DaVinci Resolve CPU-intensiv?
Ja, DaVinci Resolve är CPU-intensiv som alla andra professionella videoredigerare vi använder. DaVinci Resolve kommer med många möjligheter och funktioner som låter dig redigera och manipulera videor som du vill i vilken upplösning du än behöver. För att utföra dessa funktioner behöver den uppenbarligen en bra CPU för smidigare funktion.
Relaterad läsning: Ditt GPU-minne är fullt i DaVinci Resolve.














