Några Excel användare har rapporterat att de upplever Datakällans referens är inte giltig fel när du skapar en pivottabell i Excel. Vi kommer att lära oss varför det här felet uppstår och hur du kan lösa det i det här inlägget.
aktiekurser i realtid utmärker sig
Varför är min datakällareferens inte giltig?
Den vanliga orsaken till att referensen för datakällan inte är giltigt fel i Excel är det faktum att filnamnet på Excel-arbetsboken innehåller hakparenteser som är ogiltiga tecken. En annan primär orsak till samma fel är att intervallet från vilket du försöker infoga en pivottabell inte existerar eller är odefinierat. Eller så är referensen för det namngivna intervallet du använder för din pivottabell ogiltig. Utöver det kan det också vara så att du försöker öppna filen från en URL eller en bilaga i ett e-postmeddelande.
Nu, i vilket scenario som helst, kommer det här inlägget att hjälpa dig att lösa felet. Här kommer vi att diskutera fungerande korrigeringar för att bli av med felet 'Datakällareferens är inte giltig' i Microsoft Excel.
Datakällareferens är inte giltig i Excel
Om du upplever Datakällans referens är inte giltig fel när du skapar en pivottabell i Microsoft Excel, kan du följa nedanstående korrigeringar för att lösa det:
- Ta bort parenteser från filnamnet.
- Spara arbetsboken på din lokala disk.
- Se till att intervallet finns och är definierat.
- Se till att referensen för det definierade intervallet är giltig.
- Reparera Excel-filen.
1] Ta bort parenteser från filnamnet
Det här felet uppstår sannolikt om filnamnet på Excel-arbetsboken består av ett ogiltigt tecken, dvs. hakparenteser. Om scenariot gäller kan du därför ändra filnamnet på den problematiska Excel-filen och ta bort parenteser från den.
För att göra det måste du först stänga Excel och se till att den problematiska arbetsboken inte är öppen i något annat program. Öppna nu File Explorer med Win+E och navigera till mappen där du har sparat Excel-filen. Högerklicka sedan på filen, välj alternativet Byt namn, ta bort parenteserna från filnamnet och tryck på Enter-knappen.
När du har bytt namn på filen, starta Excel och öppna filen. Kontrollera om du kan skapa en pivottabell utan felet 'Datakällareferens är inte giltig'. Om inte kan du gå vidare till nästa fix.
2] Spara arbetsboken på din lokala disk
Det kan vara så att du öppnar Excel-filen direkt från en onlinekälla eller e-postbilaga. Om så är fallet kommer du sannolikt att få felet 'Datakällareferens är inte giltig'. Så, om scenariot gäller dig, spara arbetsboken på din lokala disk först och öppna den sedan i Excel för att skapa en pivottabell. Öppna filen, klicka på alternativet Arkiv > Spara som och spara den sedan på din lokala enhet. När det är gjort, kontrollera om felet nu är löst.
Läsa: Så här fixar du #REF-felet i Excel ?
3] Se till att intervallet finns och är definierat
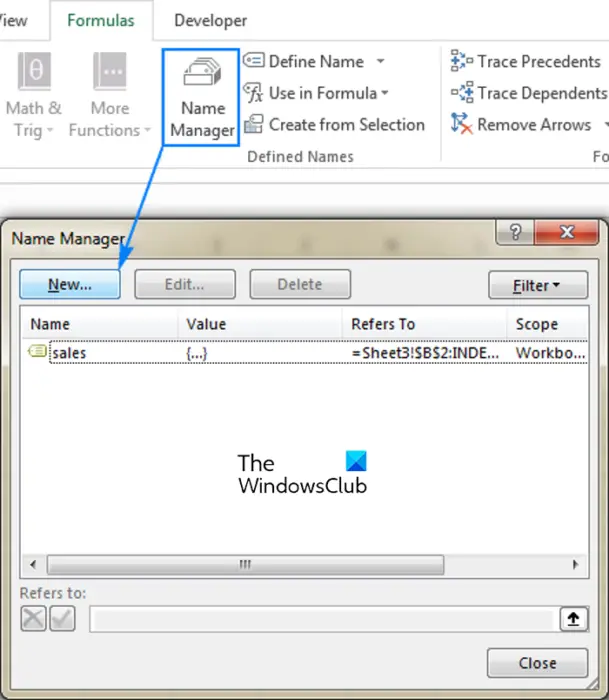
Du kommer att möta detta fel om du försöker skapa en pivottabell i ett intervall som inte är definierat eller som inte finns. Till exempel infogar du en pivottabell genom att klicka på Infoga > Pivottabell > Från tabell/intervall . Nu har du angett namnet på en tabell eller ett område i tabellen/intervallet som ' TWC ” under alternativet Välj en tabell eller ett område. Men TWC-sortimentet existerar inte. Så du kommer sannolikt att stöta på felet 'Datakällareferens är inte giltig'.
För att undvika detta fel måste du därför se till att intervallet från vilket du försöker infoga en pivottabell finns och är definierat. För att definiera intervallet kan du följa stegen nedan:
- Öppna först din Excel-fil och tryck på Formler fliken från menyfliksområdet.
- Tryck nu på Namnchef alternativet från fliken Formler.
- Klicka sedan på Ny knappen och ange namnet på intervallet du skapar.
- Efter det, inuti Refererar till rutan, ange de celler du ska använda i det skapade intervallet. För att göra det kan du antingen använda den inbyggda väljaren eller ange intervallet manuellt.
- Slutligen, tryck på OK-knappen för att slutföra processen.
När du är klar kan du prova att infoga en pivottabell från det definierade intervallet och kontrollera om felet är löst eller inte.
4] Se till att referensen för det definierade intervallet är giltig
Utöver ovanstående korrigering måste du se till att refererade celler (referera till) för det skapade intervallet innehåller giltiga värden. Annars kommer du att uppleva att datakällans referens är inte giltigt fel. Så se till att referensen för det definierade intervallet är giltig. Här är hur:
- Klicka först på Formler fliken > Namnchef alternativ.
- Välj sedan intervallet du använder för din pivottabell och kontrollera posten för Hänvisa till värde.
- Om referensen är felaktig, dubbelklicka på intervallet och gör sedan ändringarna i posten i enlighet med detta.
- När du är klar kan du prova att infoga en pivottabell och förhoppningsvis kommer felet att lösas nu.
Läsa: Excel fick slut på resurser när man försökte beräkna formler .
5] Reparera Excel-filen
Om ovanstående lösningar inte fungerade för dig, försök att reparera den problematiska Excel-filen. Det kan vara så att din fil är skadad och det är därför du fortsätter att få det här felet. Så du kan reparera Excel-filen och återställa data för att åtgärda felet.
För att göra det kan du använda den inbyggda funktionen i Microsoft Excel. Stäng först den problematiska filen och klicka på alternativet Arkiv > Öppna. Välj nu den skadade filen, tryck på pilen bredvid Öppna-knappen och välj alternativet Öppna och reparera. Se om detta hjälper. Om den här metoden inte fungerar kan du också prova att använda en tredje parts Excel-reparationsverktyg och kolla om det fungerar.
Hoppas det här inlägget hjälper dig att lösa problemet Datakällans referens är inte giltig fel i Microsoft Excel.
Läs nu: Fel, referenskälla hittades inte – Microsoft Office-problem .
Hur fixar jag att referensen inte är giltig i Excel?
Du kan fixa felet 'Datakällareferens är inte giltig' i Excel genom att ta bort hakparenteser från filnamnet på din Excel-fil. Bortsett från det, spara Excel-filen på din lokala enhet, definiera intervallet du använder i din pivottabell och se till att de refererade cellvärdena för det definierade intervallet är giltiga. Vi har diskuterat dessa och fler lösningar i detalj nedan. Så låt oss kolla in.














