Det här inlägget innehåller lösningar för att fixa Bluetooth Xinput-kompatibel ingångsenhet, kod 10 på Windows 11/10. Xinput är ett API som används av utvecklare för att utveckla spel som fungerar med kontroller. På liknande sätt använder Xinput Bluetooth-teknik för att ansluta och kontrollera XInput-kompatibla enheter, inklusive spelkontroller och joysticks. Men nyligen har användare klagat på felkoden 10 när de ansluter Xinput-kompatibla indataenheter. Lyckligtvis kan du följa några enkla förslag för att åtgärda felet.
Cortana kan inte höra mig

Vad är Xinput?
XInput är ett API som gör att appar kan ta emot input från Xbox Controller för Windows.
Fixa Bluetooth Xinput-kompatibel indataenhet, kod 10
För att fixa Bluetooth Xinput-kompatibel ingångsenhet, kod 10 Följ dessa förslag på din Windows 11/10-dator:
- Kör felsökaren för maskinvara och enheter
- Uppdatera enhetsdrivrutiner
- Omregistrera btmshellex.dll-filer
- Ta bort registervärden relaterade till filterdrivrutiner
- Systemåterställning till en punkt innan felet inträffade
- Kontrollera maskinvaran för fel
Låt oss nu se dessa i detalj.
1] Kör felsökaren för maskinvara och enheter
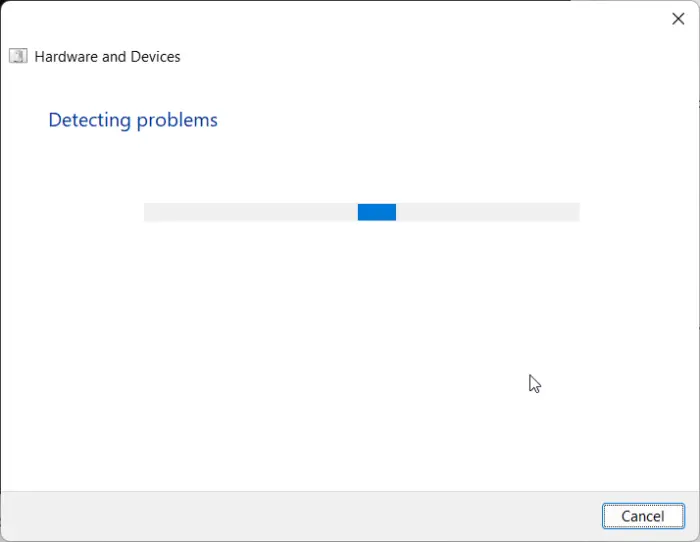
Att köra felsökaren för maskinvara och enheter kan diagnostisera och lösa problemet snabbt. Det är en inbyggd funktion från Microsoft som automatiskt skannar och fixar mindre hårdvarurelaterade buggar och fel. Här är hur:
- Klicka på Start knappen, sök efter Kommandotolken och klicka på öppna.
- Skriv följande kommando och tryck Stiga på .
msdt.exe -id DeviceDiagnostic
- Felsökaren för maskinvara och enheter öppnas nu. Klicka på Nästa .
- När det är gjort kommer det automatiskt att söka efter fel och be dig att tillämpa korrigeringen.
2] Uppdatera enhetsdrivrutiner
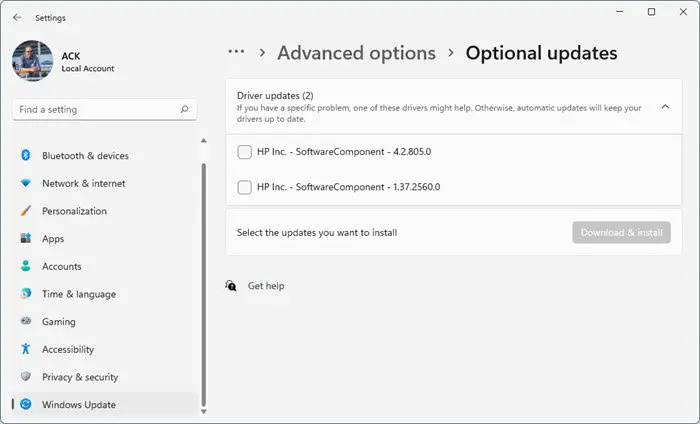
Föråldrade eller skadade drivrutiner kan också vara ansvariga för att felkod 10 uppstår. Uppdatera enhetens drivrutiner och kontrollera om problemet åtgärdas. Så här kan du göra det:
- Öppen inställningar och navigera till Uppdatering och säkerhet > Windows Update .
- Precis under den, leta efter en klickbar länk— Visa valfria uppdateringar .
- Under Drivrutinsuppdateringar kommer en lista med uppdateringar att finnas tillgänglig, som du kan välja att installera om du stöter på ett problem manuellt.
Alternativt kan du också använda Intel Driver & Support Assistant för att installera de senaste Intel-drivrutinerna och AMD-drivrutin Autodetect för att installera senaste AMD-drivrutinerna.
3] Omregistrera btmshellex.dll-filer
Btmshellx är en DLL-fil som erbjuder ytterligare funktioner för bluetooth-kontextmenyn. Den här filen gör det också möjligt att skicka och ta emot data med bluetooth. Omregistrering av filen kan hjälpa till att åtgärda felkod 10. Så här gör du:
- tryck på Windows nyckel, sök efter Kommandotolken och välj Kör som administratör .
- Skriv följande kommando för att avregistrera dll-filen:
regsvr32 /u btmshellex.dll
- Skriv nu följande kommando för att omregistrera filen:
regsvr32 btmshellex.dll
- Starta om enheten och se om felen har åtgärdats.
Följande steg hjälper dig återställa och avinstallera alla Windows 11-funktionsuppdateringar du kan ha installerat nyligen:
- Öppna Windows 11 Inställningar.
- Gå till System > Återställning .
- Klick Gå tillbaka .
- Förklara vad du vill gå tillbaka till den tidigare versionen
- Klick Nästa och vänta på att återställningen ska slutföras.
4] Ta bort registervärden relaterade till filterdrivrutiner
Att ta bort UpperFilters och LowerFilters i Registereditorn kan också hjälpa till att fixa felkod 10 när du ansluter Xinput-kompatibel indataenhet. Följ dessa steg för att göra det:
- tryck på Windows Nyckeltyp regedit och slå Stiga på .
- När Registereditorn öppnas, navigera till följande sökväg:
HKEY_LOCAL_MACHINE\SYSTEM\CurrentControlSet\Control\Class
- Nu måste du hitta GUID för enheten du har problem med.
- Öppna Enhetshanteraren, högerklicka på enheten och klicka på Egenskaper .
- Navigera till Detaljer fliken, välj Klassguide under Property och GUID kommer att vara tillgängligt under värde.
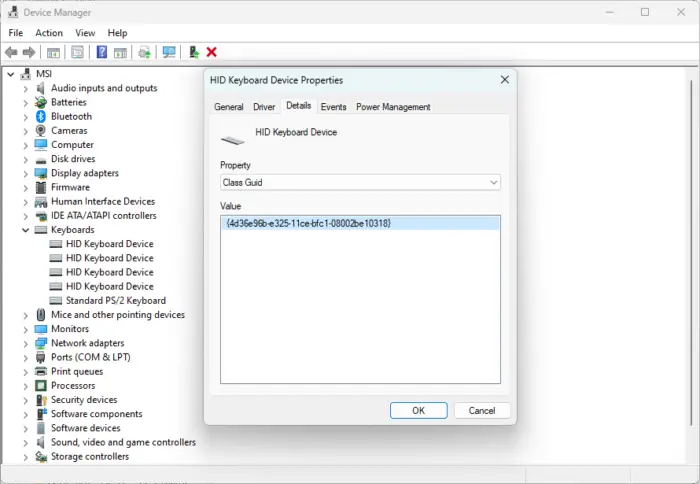
- Sök nu efter samma värde i Registereditorn och klicka på det.
- Högerklicka på i den högra rutan UpperFilters och LowerFilters och välj Radera .
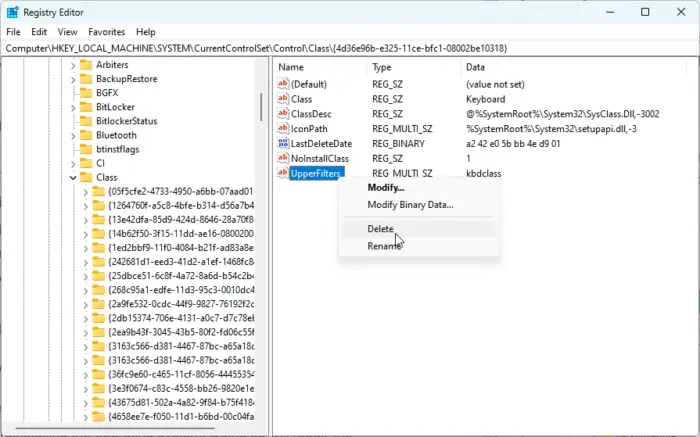
- Starta om enheten när du är klar och se om felet åtgärdas.
5] Systemåterställning till en punkt innan problemet började
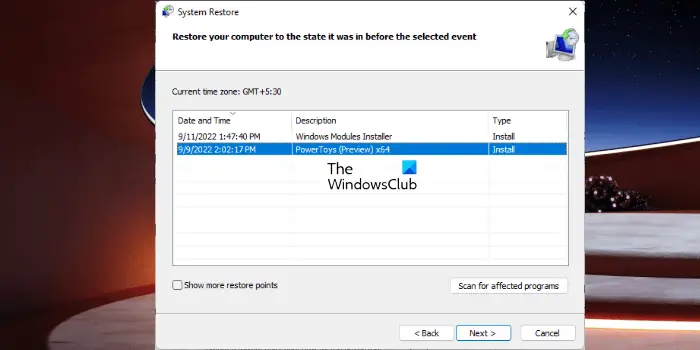
Systemåterställning kan få din enhet att fungera utan att installera om operativsystemet. Om du gör det repareras Windows-miljön genom att installera filerna och inställningarna som sparats i återställningspunkten. Så här kan du utföra en systemåterställning . Observera att detta endast kan göras om du har skapat en systemåterställningspunkt tidigare.
6] Kontrollera maskinvaran för fel
Felet kan också uppstå på grund av viss hårdvaruskada. Kontrollera din enhets bluetooth-adapter och den externa enhet du står inför felet med.
Vi hoppas att det här inlägget hjälpte dig.
Läsa: Skicka en fil och ta emot en fil som saknas i Bluetooth
Hur fixar jag felkod 10 på min Bluetooth?
För att åtgärda felkod 10 på din Windows 11/10-enhet, installera om relaterade drivrutiner eller återställa dem till den tidigare versionen om felet visas efter en uppdatering. Du kan också försöka omregistrera filen btmshellex.dll. Om inget av detta hjälper, utför en systemåterställning.
Vad är Bluetooth HID-kod 10?
Bluetooth HID (Human Interface Device)-koden 10 är ett av flera fel i Enhetshanteraren. Felet uppstår när enhetshanteraren inte kan starta hårdvaruenheten. Detta inträffar vanligtvis på grund av inaktuella eller korrupta drivrutiner.















