Som alla andra program, Kontor är utsatt för problem och tillfälliga fel. I det här inlägget tittar vi på olika lösningar för att fixa Office-felkod 30015-26 eller 30015-45 som inträffar i installations- eller uppdateringsprocessen av Office-paketet.

Office-felkoden 30015-26 eller 30015-45 kan visa ett meddelande som säger att något gick fel och uppmanar dig att gå online för att få hjälp.
Vad orsakar Office-felkod 30015-26 eller 30015-45?
Programvarukonflikter, saknad eller skadad systemfil, dålig anslutning och otillräckligt diskutrymme är några av orsakerna som kan orsaka felkoder 30015-26 eller 30015-45 när du uppdaterar eller installerar ditt Microsoft Office.
ta bort icloud foton från pc
Åtgärda Office-felkod 30015-26 eller 30015-45
Vi rekommenderar att du kontrollerar din internetanslutning och inaktiverar ditt antivirusprogram och brandvägg tillfälligt medan du utför lösningarna i det här inlägget för att fixa Office-felkod 30015-26 eller 30015-45:
- Kör verktyget Diskrensning
- Reparationskontor
- Använd Microsoft Support och Recovery Assistant.
Låt oss dyka djupt in i dessa lösningar i detalj
1] Kör verktyget Diskrensning
Kör verktyget Diskrensning skapar mer utrymme på dina diskar så att din Office-installation har gott om lagringsutrymme för sina appfiler. Detta kommer följaktligen att lösa Office-felkoden 30015-26 eller 30015-45.
För att köra verktyget Diskrensning, tryck på Windows-tangent + R , typ renmgr i Springa rutan och klicka OK . Välj Drive (C:) och välj filerna att radera och klicka på OK för att rensa upp ditt system.
2] Reparationskontor
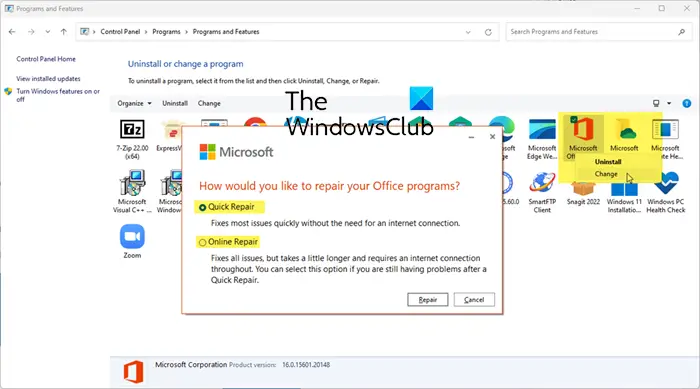
Om du redan har Office installerat men du inte kan uppdatera det, försök sedan reparera Office.
Till reparationskontor med kontrollpanelen:
- Öppna Kontrollpanelen > Program > Program och funktioner > Avinstallera ett program
- Leta upp Office > Högerklicka på det > Välj Ändra.
- Välj Snabbreparation eller Onlinereparation för att initiera processen.
3] Använd Microsoft Support and Recovery Assistant
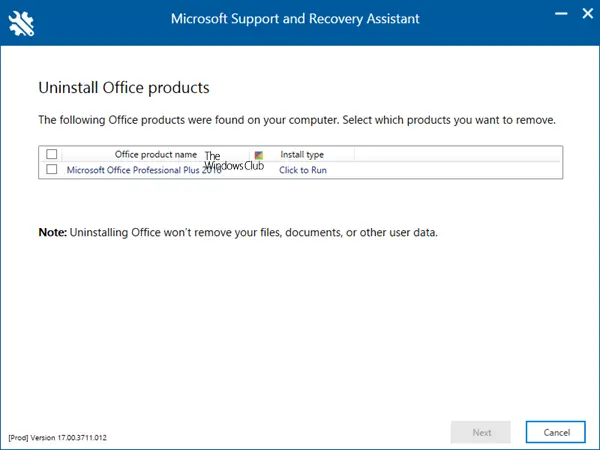
Om det inte hjälper att reparera Office, ladda ner och kör Microsoft Support och återställningsassistent för att helt avinstallera Office från din dator.
När du har avinstallerat ditt Office-paket kan du nu fortsätta och installera om det. För att starta installationsprocessen, ladda ner Office från officiella Microsoft 365-webbplatsen och välj Installera appar . Se till att du loggar in eller registrerar dig med kontot som är kopplat till ditt Office. Följ anvisningarna för att ladda ner Office på din PC.
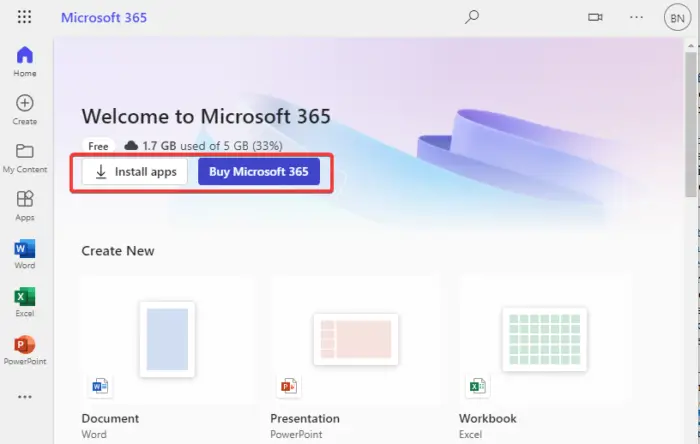
För att installera Office måste du välja Kör i Edge, spara fil i Firefox eller konfigurera i Chrome . Du kan få en UAC-prompt; Välj Ja att fortsätta. Installationen startar och allt du behöver är att följa anvisningarna på skärmen för att slutföra alla steg tills du startar dina Microsoft 365-appar.
software raid vs hardware raid
Vi hoppas att en av lösningarna hjälper dig att fixa Office-felkoden 30015-26 eller 30015-45.
Relaterad: Så här fixar du installationsfel för Microsoft Office
Hur reparerar man Office 365 med CMD?
För att reparera Microsoft 365 med CMD, sök i kommandotolken och öppna den som administratör. Kopiera och klistra in OfficeClickToRun.exe-filsökvägen i kommandotolken och tryck på Retur. Till exempel kan sökvägen och kommandoraden vara ungefär så här:
“C:\Program Files\Microsoft Office 15\ClientX64\OfficeClickToRun.exe” scenario=Repair system=x64 culture=en-us RepairType=FullRepair DisplayLevel=True.
Reparationsalternativet kommer att åberopas och du kan välja Online reparation eller Snabb reparation .
Hur avinstallerar jag Office med PowerShell?
- Typ PowerShell på Windows sökrutan och välj Springa som administratör.
- I PowerShell-fönstret, kopiera och klistra in följande kommandorad och tryck på Enter:
Get-AppxPackage -name “Microsoft.Office.Desktop” | Remove-AppxPackage
- Vänta tills processen är klar.
- Du kan kontrollera om Office togs bort genom att kopiera och klistra in följande kommando på PowerShell och trycka på Enter:
Get-AppxPackage -name “Microsoft.Office.Desktop”
Fixera: Office Update-felkod 30088-28, 30088-29 eller 30016-29.















