Det här inlägget innehåller lösningar att fixa Fel 0xC004C032 vid installation av testversionen av Microsoft Office . Den kostnadsfria versionen av Microsoft Office är det enklaste alternativet för att komma åt premiumversioner av Word, Excel, PowerPoint, etc. Men nyligen har användare stött på felet 0xC004C032 när de installerade testversionen. Felmeddelandet lyder:
Microsoft Office kunde inte aktivera din tidsbaserade licens eftersom aktiveringsservern rapporterade ett problem.
Felkod: 0xC004C032

Vad är Office-aktiveringsfel 0xC004C032?
Felkoden 0xC004C032 visas när du försöker installera testversionen av Microsoft Office Professional Plus eller Microsoft Office 365 Home på mer än en dator. Detta kan dock också inträffa om Office-versionen du försöker installera inte kan känna igen rätt indata.
Åtgärda fel 0xC004C032 när du installerar testversionen av Microsoft Office
För att åtgärda fel 0xC004C032 när du installerar testversionen av Microsoft Office, starta om enheten och försök installera Office igen. Se också till att du bara installerar testversionen av Microsoft Office Pro Plus eller Office 365 Home på en dator. Här är några fler förslag som kan hjälpa dig:
- Avinstallera flera versioner av Office
- Använd Microsoft Support och Recovery Assistant
- Verifiera produktnyckeln
- Installera Microsoft Office i Clean Boot State
- Ange produktnyckel och aktivera Office med kommandotolken.
Låt oss nu se dessa i detalj.
1] Avinstallera flera versioner av Office
Innan du börjar med olika felsökningsmetoder, kontrollera om din enhet har flera versioner av Office installerade. Det här problemet uppstår eftersom dessa testversioner bara kan installeras på en dator.
Om din enhet har flera Office-versioner installerade kan det vara anledningen till att den här felkoden uppstår. Avinstallera dessa och kontrollera om 0xC004C032 när du installerar testversionen av Microsoft Office fixar sig.
Läsa: Hur man felsöker Office-aktiveringsproblem och fel s
2] Använd Microsoft Support and Recovery Assistant
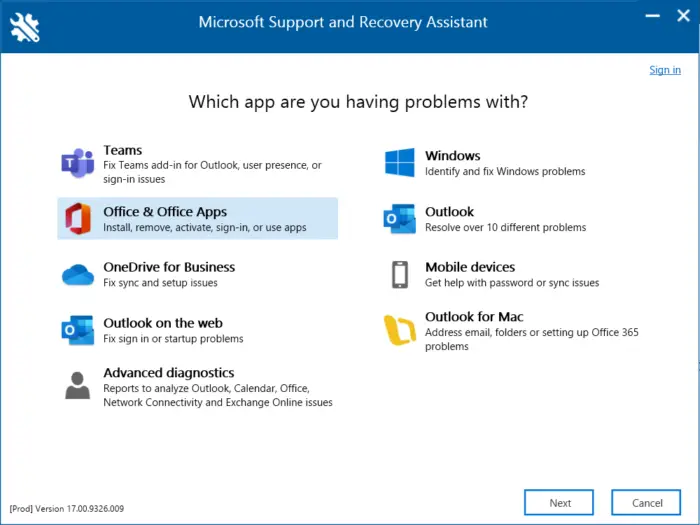
Windows 10 återställ nätverket
Microsoft Support och återställningsassistent kan hjälpa till att lösa Office 365, Outlook, OneDrive och andra Office-relaterade problem. Verktyget kan hjälpa dig att lösa problem med Windows Aktivering, Uppdateringar, Uppgradering, Office Installation, Aktivering, Avinstallation, Outlook e-post, mappar, etc. Kör det och se om det hjälper.
Läsa : Microsoft Office-aktiveringsfelsökare för Office 2021 och Office 365
3] Verifiera produktnyckeln
Felkoden kan visas om du anger fel produktnyckel. Dubbelkolla produktnyckeln och se om du kan installera Office. Se också till att den tillämpas på din version av Office.
Fixera : Vi har problem med att aktivera Office
4] Installera Microsoft Office i Clean Boot State
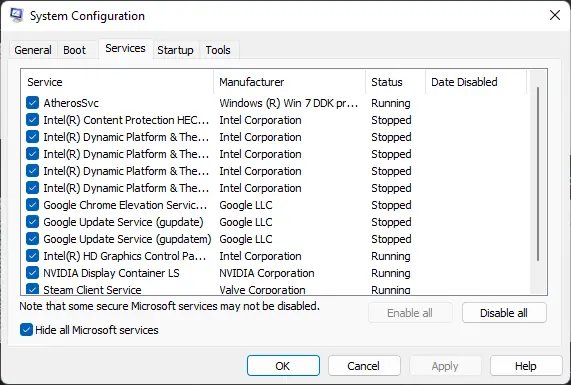
Tredjepartsapplikationer installerade på din enhet kan vara ansvariga för varför felkoden 0xC004C032 uppstår när du installerar Office. Utför en Clean Boot på din PC för att begränsa alla tredjepartsprogram. Så här kan du utföra en ren start:
- Klicka på Start , söka efter Systemkonfiguration , och öppna den.
- Navigera till Allmän fliken och kontrollera Selektiv start alternativet och Ladda systemtjänster Alternativ under den.
- Navigera sedan till Tjänster fliken och markera alternativet Dölj alla Microsoft-tjänster .
- Klicka på Inaktivera alla i det nedre högra hörnet och tryck Tillämpa , då Ok för att spara ändringar.
Om felet inte visas i Clean Boot State, kan du behöva aktivera den ena processen efter den andra manuellt och se vem som är boven. När du har identifierat det, inaktivera eller avinstallera programvaran.
5] Ange produktnyckel och aktivera Office med kommandotolken
Om du inte kan åtgärda felkoden, försök att ange produktnyckeln med kommandotolken. Se till att inkludera strecken i produktnyckeln. Här är hur:
- Öppen Kommandotolken som administratör.
- Skriv följande kommando med din produktnyckel istället för
och tryck på Enter. %ProgramFiles%\Microsoft Office\Office14\ospp.vbs" /inpkey:<product key>
- När kommandot körs startar du om enheten och ser om Office är installerat.
Låt oss veta om det här inlägget hjälper dig.
Läsa: Office-installationsfelkoder 30102-11, 30102-13, 30103-11 eller 30103-13
Hur stoppar jag Microsoft Office Activation Wizard från att dyka upp?
Om Office Activation Wizard fortsätter att dyka upp trots att du köpte och aktiverade den, kör Office Online Repair och se. Om det inte hjälper, skapa en systemåterställningspunkt först och öppna sedan Registereditorn och säkerhetskopiera följande två nycklar, via Högerklicka > Arkiv > Exportsätt.
HKEY_LOCAL_MACHINE\SOFTWARE\Wow6432Node\Microsoft\Office.0\Common\OEM
HKEY_LOCAL_MACHINE\SOFTWARE\Microsoft\Office.0\Common\OEM
När nycklarna har säkerhetskopierats, radera dem båda genom att klicka på Redigera > Ta bort.
Försök nu att återaktivera Office igen och se.
Om ändringarna inte är som förväntat, gå tillbaka till den skapade återställningspunkten eller återställ de två säkerhetskopierade registernycklarna.
Amazon Prime Video-app för PC














![Din webbläsare stöder inte ljudelementet [Fixed]](https://prankmike.com/img/browsers/93/your-browser-does-not-support-the-audio-element-fixed-1.png)
