Det här inlägget hjälper dig att fixa säkerhetskopieringsfelet i Windows En av säkerhetskopiorna kunde inte skapas. (0x8078002A), begäran kunde inte utföras på grund av ett I/O-enhetsfel (0x8007045D) på din Windows 11/10-dator. Medan de tog en säkerhetskopia av sitt system med hjälp av en extern enhet, har några användare stött på det här problemet där säkerhetskopieringsprocessen misslyckas och ett fel visas på deras Windows-dator.

Felmeddelandet säger:
Säkerhetskopieringen misslyckades.
En av säkerhetskopiorna kunde inte skapas. (0x8078002A)
Ytterligare information:
Begäran kunde inte utföras på grund av ett I/O-enhetsfel (0x8007045D)
I det här inlägget kommer vi att förklara varför det här felet uppstår och dela några korrigeringar som hjälper dig att lösa problemet.
Varför misslyckas min Windows Backup hela tiden?
Om du försöker skapa en systemavbildning eller ta en Windows-säkerhetskopia på en extern hårddisk med stor sektor (större än 4 KB) kan du stöta på det här felet på grund av kompatibilitetsproblem. Microsoft har sagt det användare kan få det här felmeddelandet om de använder en logisk sektorenhet av en annan storlek än 512 byte för Windows systemavbildning säkerhetskopiering och återställning . Förutom detta kan en korrupt Windows-installation, tvångsavstängning eller korrupta systemfiler också utlösa det här felet.
Fixa 0x8078002a Windows Backup Error
Här är korrigeringarna du kan använda för att fixa Windows Backup-felet En av säkerhetskopiorna kunde inte skapas. (0x8078002A), begäran kunde inte utföras på grund av ett I/O-enhetsfel (0x8007045D) du kan se på din Windows 11/10-dator:
- Aktivera Windows Backup och Volume Shadow Copy-tjänsterna.
- Kör Check Disk Tool på extern enhet.
- Använd en annan enhet som återspeglar den sektorstorlek som stöds.
- Skapa en registernyckel för att emulera skivsektorns storlek som 4KB.
Låt oss se dessa i detalj.
1] Aktivera Windows Backup och Volume Shadow Copy-tjänsterna
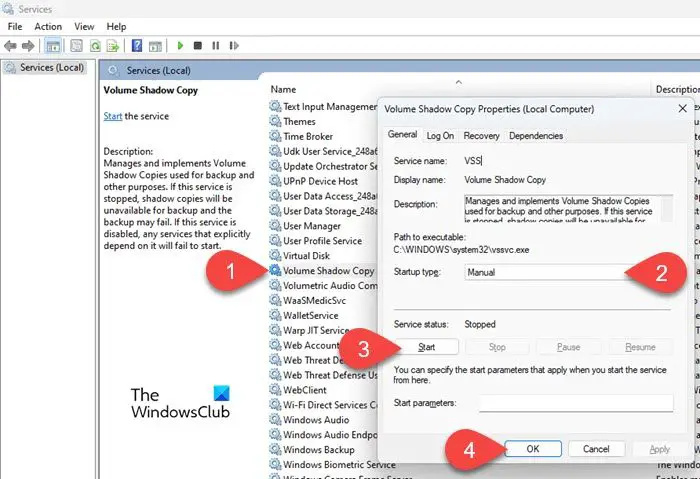
Windows säkerhetskopiering och Volume Shadow Copy är två huvudtjänster som måste köras för att säkerhetskopieringen ska kunna utföras på en Windows-dator.
För att kontrollera om dessa tjänster är aktiverade, tryck på Win+R och typ tjänster.msc i Springa dialogrutan för att öppna Tjänster fönster. Navigera till Volume Shadow Copy service och titta under Status kolumn. Om det inte syns löpning , dubbelklicka på tjänstens namn. Sedan i tjänster fastigheter fönster, se till att Starttyp är inte inställd som inaktiverad . Om det är det, ändra det till Manuell (Windows standardalternativ) eller Automatisk och klicka på Start knapp.
Kör sedan Windows säkerhetskopiering process efter samma uppsättning steg.
2] Kör Check Disk Tool på extern enhet
Kontrollera Disk Tool är ett Windows-verktygsprogram som kontrollerar disken för fel. Kör det på det externa mediet och se om det hjälper.
3] Använd en annan enhet som återspeglar den sektorstorlek som stöds
Om ditt säkerhetskopieringsverktyg inte stöder 4K logisk disksektorstorlek, kommer du möjligen att stöta på det här felet. För att lösa detta, ange en annan lagringsplats om du har en annan lagringsenhet för säkerhetskopiering. Du kan till exempel välja en DVD, en nätverksenhet eller en annan hårddisk på din dator för att skapa en systemavbildning med hjälp av ditt säkerhetskopieringsverktyg.
Läsa: Fixera Systemet kan icke finna den specificerade filen
hur man accepterar kommentarer i ord
4] Skapa en registernyckel för att emulera skivsektorns storlek som 4KB
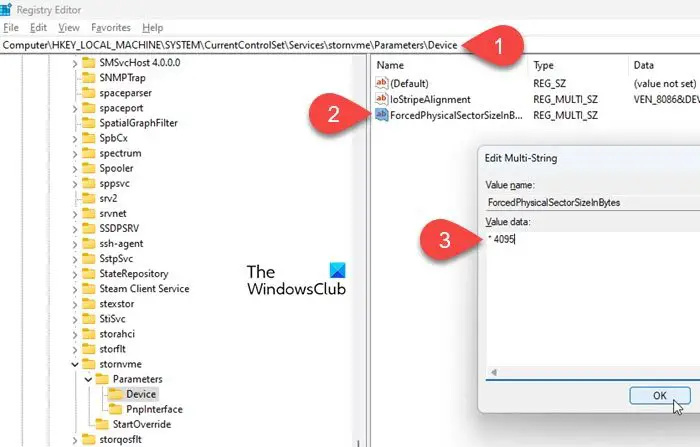
Microsoft föreslår att felet kan åtgärdas genom att skapa en registernyckel som kommer att få Windows 11 eller senare att bete sig som Windows 10 och tvinga sektorstorleken att emuleras som 4 KB. Däremot måste du skapa en systemåterställningspunkt innan du gör några ändringar i Windows-registret. De återställningspunkt kommer att återställa systemet till en tidigare tidpunkt om ett felaktigt drag skadar ditt operativsystem.
Följande steg visar hur du använder Registereditorn för att skapa den nyckeln:
- Klicka på Windows-sökning ikonen och skriv 'registerredigeraren'.
- Klicka på Kör som administratör alternativet på den högra panelen under Registerredigerare app.
- Klick Ja i Användarkontokontroll uppmaning som visas.
- I Registereditorns fönster, navigera till följande sökväg:
Computer\HKEY_LOCAL_MACHINE\SYSTEM\CurrentControlSet\Services\stornvme\Parameters\Device - I den högra panelen högerklickar du var som helst i det tomma området och väljer Nytt > Flersträngsvärde .
- Namnge det ForcedPhysicalSectorSizeInBytes .
- Dubbelklicka på nyckelnamnet.
- Skriv
* 4095i fältet Värdedata. - Klicka på OK knapp.
- Avsluta Registereditorn och starta om Windows.
Försök nu att säkerhetskopiera Windows med samma hårddisk.
Ovanstående lösningar kommer förhoppningsvis att lösa problemet.
Hur fixar jag Windows Backup?
För att åtgärda Windows Backup-fel måste du först aktivera Windows Backup och Volume Shadow Copy-tjänsterna på din Windows 11/10-dator. Om du använder en extern hårddisk för att ta säkerhetskopior, se till att skivsektorstorleken inte bör överstiga den stödda 4-KB sektorstorleken. Du kan också köra en SFC-skanning på den externa enheten för att åtgärda problem med systemfilskorruption.
Läs nästa: Åtgärda fel 0x80070002 under säkerhetskopiering av Windows .















