Om felet 0xc0000428, Windows kan inte verifiera den digitala signaturen för denna fil fortsätter att bekymra dig, det här inlägget kan hjälpa dig. Det inträffar vanligtvis om Windows inte kan verifiera en fils digitala signatur, eftersom den kan vara skadad eller modifierad. Lyckligtvis kan du följa dessa enkla förslag för att fixa det.

Vad är fel 0xc0000428?
Windows använder digitala signaturer för att verifiera anslutna filer och enheter. Felmeddelandet '0xc0000428: Windows kan inte verifiera den digitala signaturen för den här filen' indikerar att Windows har upptäckt ett problem med den digitala signaturen för en drivrutins- eller systemfil och inte kan verifiera den. Några anledningar till att det kan uppstå är:
- Korrupt eller ogiltig digital signatur
- Certifikatet som användes för att signera filen har löpt ut
- Osignerad fil
Fixa 0xc0000428; Windows kan inte verifiera den digitala signaturen för denna fil
För att fixa fel 0xc0000428 , Windows kan inte verifiera den digitala signaturen för denna fil , inaktivera integritetskontroller och upprätthållande av förarens signatur. Om det inte hjälper, följ dessa:
- Reparera skadade systemfiler
- Verifiera filens digitala signatur
- Inaktivera drivrutinssignaturtillämpning
- Reparera Boot Manager
- Inaktivera integritetskontroller
- Systemåterställning till en punkt innan felet inträffade
Låt oss nu se dessa i detalj.
1] Reparera skadade systemfiler
Skadade systemfiler är en annan anledning till att Windows inte kan verifiera den digitala signaturen. För att åtgärda detta, försök att köra systemfilkontrollen. Att köra en SFC-skanning kan automatiskt fixa föråldrade och skadade systemfiler. Här är hur:
- Öppna en förhöjd kommandotolk.
- Skriv följande kommando och tryck Stiga på .
sfc/scannow
- Starta om enheten när du är klar och se om felet är åtgärdat.
2] Verifiera filens digitala signatur
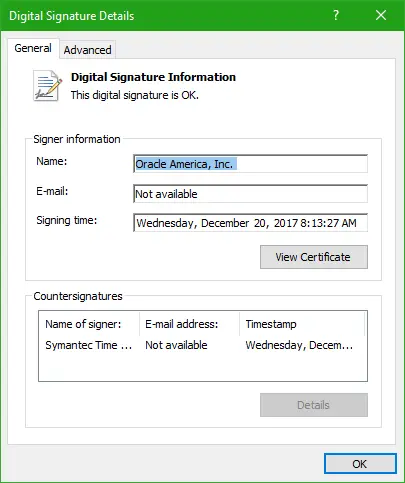
Därefter kan du prova att verifiera filens digitala signatur manuellt. Du måste använda Verktyg för verifiering av Windows filsignatur att göra så.
3] Inaktivera drivrutinssignaturtillämpning
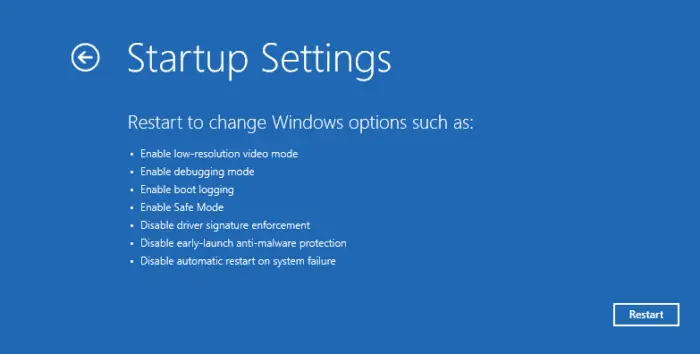
Upprätthållande av förarens signatur förhindrar osignerade drivrutiner eller systemfiler från att laddas i Windows. Om du inaktiverar den här funktionen kommer dessa filer att kunna laddas, vilket kan hjälpa till att lösa felet 0xc0000428. Här är hur:
- Tryck Windows + I att öppna inställningar .
- Navigera till System > Återställning och klicka på Starta om nu bredvid Advanced Startup.
- Välj Felsökning > Avancerade alternativ > Startinställningar och klicka på Omstart knapp.
- Här, tryck F7 att välja Inaktivera upprätthållande av förarens signatur alternativ.
4] Reparera Boot Manager
En skadad Boot Manager är en av huvudorsakerna till att felet 0xc0000428, Windows kan inte verifiera den digitala signaturen för den här filen, kan uppstå. Följ dessa steg för att reparera din Boot Manager .
I vissa fall kanske Windows inte startar när det här felet inträffar. Om så är fallet, tryck på F8 när du startar systemet för att öppna Windows Återställningsmenyn. Klicka sedan på Felsökning > Avancerade alternativ för att komma till menyn Automatisk reparation.
Välj här Kommandotolken och skriv in följande kommandon:
bootrec/fixmbr
bootrec/fixboot50511F428E58478E60E8E5CED1C1C1C1C1C1C1C1C1C1C1C3C
Avsluta och starta om ditt system och se om felet åtgärdas.
5] Inaktivera integritetskontroller
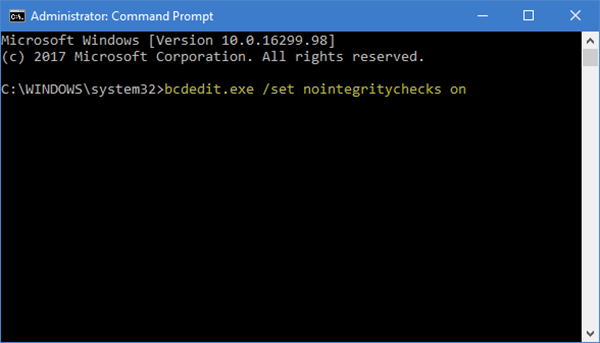
Integritetskontroller kontrollerar den digitala signaturen för alla filer innan de laddas in i enhetens minne. De kommer inte att tillåta att några filer som inte klarar den här kontrollen laddas. Att inaktivera den här funktionen kan hjälpa till att åtgärda felet 0xc0000428. Här är hur:
- Öppna kommandotolken som administratör.
- Skriv följande kommando och tryck Stiga på .
bcdedit.exe /set nointegritychecks on
- Du kommer nu att se ett meddelande som säger ' Operationen var lyckad .”
- Stäng kommandotolken och se om felet är åtgärdat.
6] Systemåterställning till en punkt innan felet uppstod
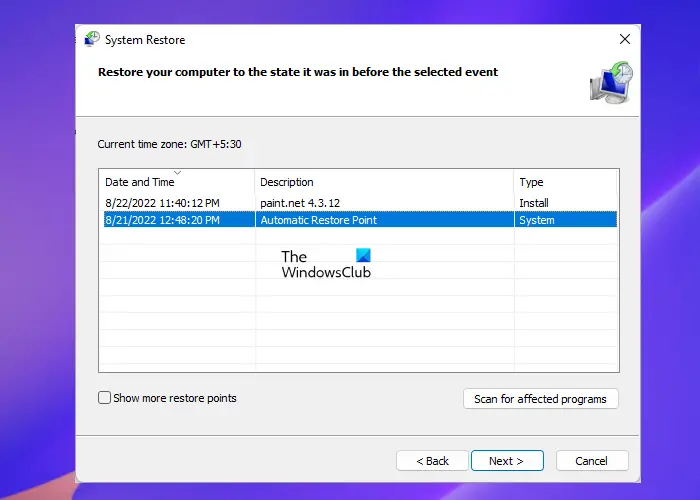
visa arkiverade webbplatser
Om inget av dessa förslag hjälpte dig att överväga att systemet skulle återställa enheten till en punkt innan felet uppstod. Om du gör det kan du reparera Windows-miljön genom att installera filerna och inställningarna som sparats i återställningspunkten. Så här kan du utföra en systemåterställning .
Observera att detta endast kan göras om du har skapat en systemåterställningspunkt tidigare.
Läsa: Windows kan inte verifiera den digitala signaturen (kod 52)
Vi hoppas att ett av dessa förslag hjälpte dig.
Hur fixar jag felkoden 0xc0000428?
Felkoden 0xc0000428 indikerar att Windows inte kan verifiera den digitala signaturen för en fil. För att fixa detta måste du reparera skadade systemfiler och inaktivera förstärkning av drivrutinssignaturen.
Hur man kringgår Windows Kan inte verifiera den digitala signaturen?
Förbigående Windows kan inte verifiera det digitala signaturmeddelandet rekommenderas inte. Men om du behöver göra det måste du inaktivera förstärkning av drivrutinssignaturen i Windows Recovery Environment.















