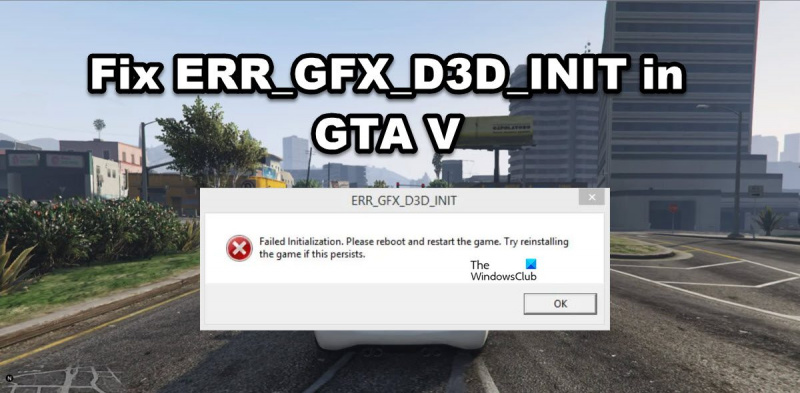Om du får ERR_GFX_D3D_INIT-felet när du försöker starta GTA V, beror det vanligtvis på att dina grafikkortsdrivrutiner är inaktuella. För att fixa detta, uppdatera helt enkelt dina drivrutiner och försök starta spelet igen. Om det inte fungerar kan du behöva inaktivera ditt antivirusprogram eller lägga till ett undantag för GTA V. Om du fortfarande har problem kan du prova att verifiera dina spelfiler via Steam. Förhoppningsvis kommer en av dessa lösningar att fixa ERR_GFX_D3D_INIT-felet åt dig och du kan återgå till att spela GTA V!
sony vaio pekplatta fungerar inte
När det kommer till GTA V är ingen introduktion nödvändig. Ändå ERR_GFX_D3D_INIT Buggen hindrar spelare från att njuta av spelet. Vissa människor upplever problemet efter ett tag, medan andra upplever det direkt efter att ha startat spelets körbara fil. Så om du står inför ERR_GFX_D3D_INIT-fel i GTA V, kolla in lösningarna som nämns i det här inlägget för att lösa problemet.
ERR_GFX_D3D_INIT
Initieringsfel, ladda om och starta om spelet. Testa att installera om spelet om problemet kvarstår
Fixar ERR_GFX_D3D_INIT i GTA V
Om du stöter på ERR_GFX_D3D_INIT-fel i GTA V, kolla in lösningarna nedan:
- Uppdatera din grafikdrivrutin
- Använd två separata 2 x 8-stifts strömkablar (om tillämpligt).
- Inaktivera överlagringsprogramvara
- Installera den senaste versionen av Visual C++ och DirectX.
- Ta bort DLL-filerna från GTA-installationsmappen.
- Växla DirectX-inställningar
- Inaktivera CPU- och GPU-överklockning
- Starta spelet i kantlöst läge med vsync inaktiverat.
- Installera om spelet.
Innan du börjar, starta om datorn och se om det hjälper.
1] Uppdatera din grafikdrivrutin
Har du kollat statusen för din grafikdrivrutin? Om inte, måste du se till att den nyligen har uppdaterats. De flesta antar att en uppdatering av Windows kommer att uppdatera deras grafikdrivrutin automatiskt. Men ibland händer inte detta, och senare uppstår ett problem. För att undvika den här situationen kan du uppdatera dina grafikdrivrutiner manuellt, och så här gör du detsamma:
- Använd tillverkarens webbplats för att ladda ner drivrutinen
- Installera drivrutin och valfri uppdatering
- Använd Enhetshanteraren för att uppdatera GPU-drivrutinen.
Hoppas detta hjälper dig.
2] Använd två separata strömkablar för 2 x 8 stift (om tillämpligt).
Om du stöter på det här problemet, gissa strömförbrukningen för din GPU. Om du har en 2×8-stiftsplats, se till att använda två separata kablar när du ansluter dem. Du kan inte använda en 12-stiftsadapter eftersom detta kan orsaka problem och hindra spel från att komma åt GPU:n.
3] Inaktivera mjukvaruöverlägg
Om du använder överlagringsappar som Fraps, Shadowplay, etc. för att ha extra funktioner rekommenderar vi att du slutar göra det. Problemet i frågan kommer från en inkompatibilitet mellan spelet och överläggsapplikationerna. För att lösa det här problemet, inaktivera överlagringsprogramvaran och kontrollera sedan om problemet kvarstår. Du bör inaktivera Steam-överlägget GeForce Overlay och alla andra överlägg som du har aktiverat. Hoppas detta gör jobbet.
4] Installera den senaste versionen av Visual C++ och DirectX.
Anledningen till att du upplever felet kan vara en föråldrad version av Visual C++ Redistributable och DirectX . Spel som GTA kräver den senaste versionen av båda verktygen för att fungera korrekt, annars är spelet utsatt för sådana problem. Installera bara den senaste versionen och du är fri från problemet.
5] Ta bort DLL-filerna från GTA-installationsmappen.
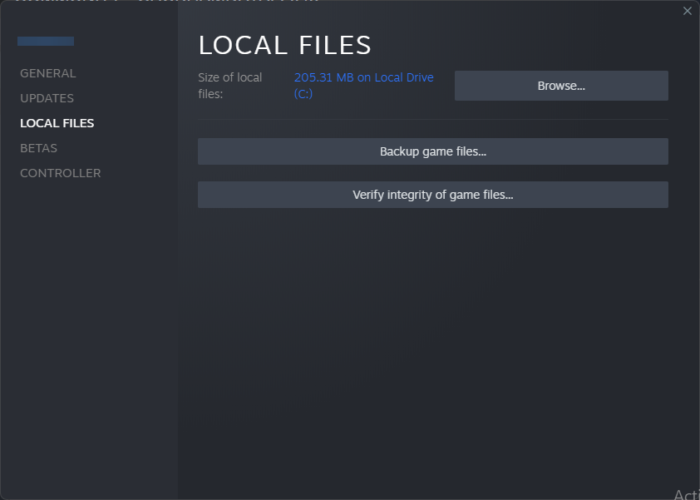
Detta fel kan orsakas av skadade GTA V DLL-filer. I det här fallet måste vi ta bort dessa filer så att spelet kan återskapa dem. Gå till installationsmappen, leta efter d3dcsx_46.dll och d3dcompiler.dll och radera dem.
lägg till mapp till den här datorn
Gå nu till _CommonRedist mapp och kör DirectX-installationen. Detta kommer att återställa filerna som vi raderade. Slutligen, verifiera spelfilernas integritet genom att göra följande:
- Gå till Steam och sedan till biblioteket.
- Högerklicka på spelet och välj Egenskaper.
- På fliken Lokala filer klickar du på Verifiera spelfilers integritet.
Vänta ett tag eftersom hela denna process kommer att ta lite tid. När detta är gjort, starta spelet för att se om du står inför det nämnda problemet.
6] Växla DirectX-inställningar
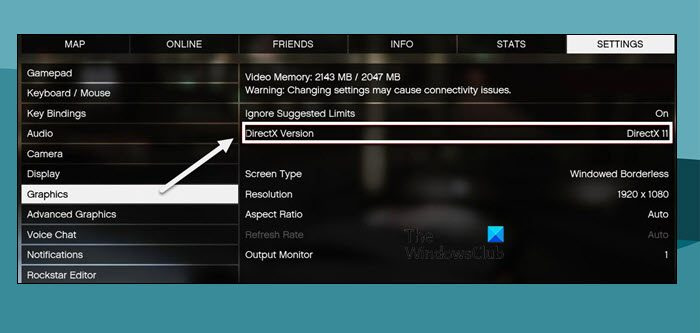
Enligt vissa användare är DirectX 11 skyldig och byte till en äldre version löser problemet. Det finns kompatibilitetsproblem mellan grafikhårdvaran och spelet som gör att ERR_GFX_D3D_INIT-felet blinkar på skärmen. Därför rekommenderar vi att du gör detsamma och använder DirectX 10 eller DirectX 10.1 istället för DirectX 11.
För att byta från DirectX 11 till en tidigare version, öppna GTA V-inställningarna och gå till Grafik fliken, ändra nu inställningen till antingen DirectX10 eller DirectX 10.1. Efter det, kontrollera om problemet kvarstår eller inte.
Om du inte kan starta spelet och komma åt dess inställningar, följ stegen nedan för att ställa in dess DirectX:
- Öppna File Explorer och navigera till GTA V-platsen. Som standard kommer det att vara: |_+_|.
- Högerklicka på ett tomt utrymme, välj Nytt och klicka sedan på Textdokument.
- Namnge det Commandline.txt.
- Skriv -DX10 och tryck på Ctrl+S för att spara dokumentet.
När du har gjort alla nödvändiga ändringar, starta spelet och se om problemet är löst.
7] Inaktivera CPU- och GPU-överklockning.
Om du är typen som gillar att överklocka sin CPU och GPU så är det dags att stoppa det. Detta orsakar inte bara nämnda fel, utan det skadar också omedvetet din hårdvara. Så för att förhindra båda, inaktivera CPU- och GPU-överklockning. Se nu om det visas på din skärm eller inte.
8] Starta spelet i kantlöst läge med v-sync inaktiverad.
Därefter kan dina spelinställningar vara en av orsakerna till felet. Att lägga för mycket stress på ditt system på grund av VSync och vissa andra inställningar är aldrig bra. Låt oss därför ändra några inställningar för att åtgärda problemet.
- Öppna spelet och gå till Inställningar.
- Gå nu till fliken Grafik och inaktivera VSync.
- Rulla ned och klicka på Tessellation.
- Inaktivera tessellation, gå till 'Display Settings' och ställ in läget på 'Borderless'.
Slutligen, starta spelet och ta en titt.
9] Installera om spelet
Om allt annat misslyckas, som en sista utväg, installera om spelet, eftersom spelet kan vara skadat och inte kunna repareras. Detta är en mycket lång process, så vi rekommenderar att du provar det om inget fungerar.
Jag hoppas att du kan lösa problemet med de lösningar som nämns i det här inlägget.
Läsa: GTA V-fel, Windows Media Player kan inte hittas på ditt system
Hur fixar jag GTA 5-startfel?
Grafikproblem eller GTA 5-startfel kan lösas genom att uppdatera din GPU-drivrutin. I princip uppstår problemet när drivrutinen är inkompatibel med spelet, i så fall bör du uppdatera både GTA V och grafikdrivrutinen. När du har uppdaterat båda startar du spelet och ser om problemet är löst.
Läsa: Så här åtgärdar du programfel 0xc0000906
mdnsresponder exe hej service
Hur fixar jag GTA 5-initieringsfel?
Användare ser 'Application Failed to Start' eller 'Failed to Initialize' när GTA V helt enkelt inte startar på deras dator. I det här fallet bör du kolla in vår guide för att ta reda på vad du ska göra om GTA V börjar krascha på din dator. Jag hoppas att du kan lösa problemet ganska enkelt.