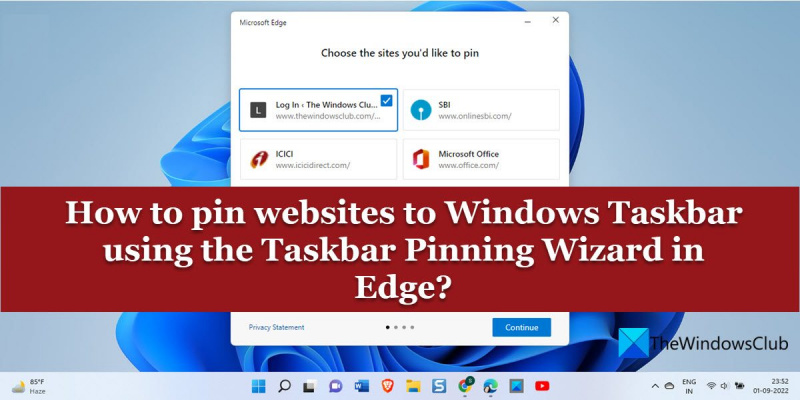Om du är ett IT-proffs vet du att ett av de bästa sätten att göra ditt liv enklare är att fästa webbplatser i aktivitetsfältet i Windows. Med Pin Taskbar Wizard i Edge kan du snabbt och enkelt fästa vilken webbplats som helst i aktivitetsfältet, vilket gör det lättare att komma åt dina favoritwebbplatser. Så här använder du Pin Taskbar Wizard i Edge: 1. Öppna Edge och navigera till webbplatsen du vill fästa. 2. Klicka på menyknappen (tre punkter) i det övre högra hörnet av Edge-fönstret och välj 'Fäst den här sidan i aktivitetsfältet.' 3. I guiden Pin Aktivitetsfält, välj alternativet 'Start-menyn' eller 'Aktivitetsfältet' och klicka på 'Nästa'. 4. Ange ett namn för genvägen och klicka på 'Slutför'. 5. Webbplatsen kommer nu att fästas i aktivitetsfältet! Att använda Pin Taskbar Wizard i Edge är ett utmärkt sätt att snabbt och enkelt fästa vilken webbplats som helst i aktivitetsfältet. Ge det ett försök idag!
Windows har en inbyggd funktion för att fästa dina favoritappar i aktivitetsfältet och startmenyn för snabb åtkomst. Precis som Windows-appar kan du fästa webbplatser i aktivitetsfältet på din Windows 11/10-dator. Microsoft Edge webbläsare erbjuder Docka aktivitetsfältsguiden som tillåter dig lätt att fästa flera webbplatser i aktivitetsfältet i Windows. Den erbjuder personliga webbplatsförslag baserat på din onlineaktivitet och låter dig fästa viktiga webbplatser för åtkomst med ett klick.

hyper v nätverksadapter inte ansluten
Förutom Wizard har Edge en intressant funktion som låter dig fästa webbplatser som progressiva webbappar .
Hur fäster jag webbplatser i aktivitetsfältet i Windows med Microsoft Edge?
Denna artikel i första hand fokuserar på :
- Hur man fäster webbplatser till Windows aktivitetsfält med hjälp av Dock Taskbar Wizard i Edge.
Ge även detaljer om:
- Hur man fäster enskilda webbplatser till Windows aktivitetsfält med Edge.
- Hur man fäster webbplatser som progressiva webbappar.
Fäst webbplatser till aktivitetsfältet med Edge's Pin Taskbar Wizard
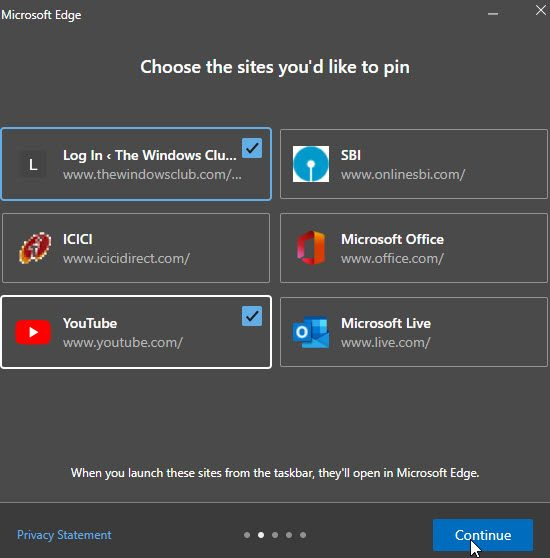
- Starta Microsoft Edge.
- Klicka på menyikonen (tre punkter i det övre högra hörnet av webbläsarfönstret).
- Byta till Ytterligare verktyg .
- Tryck Starta Dock Taskbar Wizard . Fönstret Dock Taskbar Wizard öppnas.
- Du kommer att uppmanas att importera data från Google Chrome. Genom att importera data kan du få personliga erbjudanden på webbplatser som du vill fästa. Med andra ord, det talar om för Edge vilka webbplatser du spenderar mest tid på.
- Välj antingen 'Importera från Google Chrome' eller 'Fortsätt utan att importera'.
- Edge kommer att visa en lista med förslag baserat på din användning.
- Använd muspekaren för att välja de webbplatser du vill fästa.
- Klicka på Fortsätta knapp.
- Därefter visas en lista populära Microsoft webbappar , som YouTube, Rediff, Microsoft Live, etc.
- Välj de webbplatser du vill fästa och klicka på knappen Fortsätta knapp.
- Därefter kommer du att bli ombedd att välja Edge som din standardwebbläsare eller fortsätta använda dina befintliga webbläsarinställningar. Välj ett alternativ och klicka på knappen Fortsätta knapp.
- Slutför installationen genom att klicka på knappen Slutet knapp.
När du har stängt guiden kommer du att se alla fästa webbplatser i aktivitetsfältet. För att lossa dessa webbplatser, högerklicka helt enkelt på webbplatsens ikon och välj Lossa från aktivitetsfältet alternativ.
Läs också: Hur man skapar en kortkommando för att öppna en webbplats.
Fäst enskilda webbplatser till aktivitetsfältet från Edge
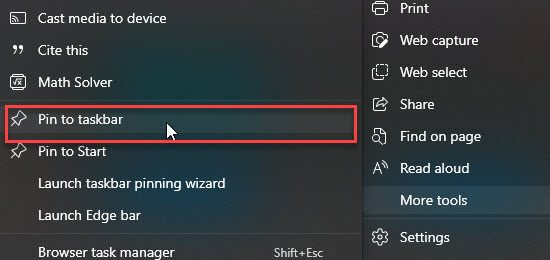
- Öppna webbplatsen du vill fästa i en ny flik i din Edge-webbläsare.
- Klicka på menyikonen.
- Gå till Ytterligare verktyg .
- Klicka på alternativet 'Fäst till aktivitetsfältet'.
Du kan lossa en webbplats genom att högerklicka på dess systemfältsikon och välja Lossa från aktivitetsfältet alternativ.
vad är det maximala antalet tecken som kan användas i ett Windows-lösenord
Fäst webbplatser som progressiva webbappar
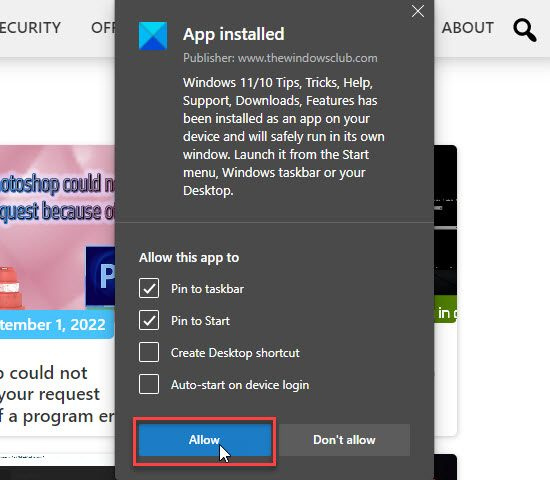
Progressiva webbapplikationer, även kända som PWA, webbplatser som fungerar som installerade inbyggda appar . De stöder periodiska uppdateringar, push-meddelanden och kan arbeta offline. Så här lägger du till en webbplats som en progressiv webbapp:
- Öppna en webbplats i Microsoft Edge.
- Klicka på menyikonen.
- Gå till Applikationer > Hantera applikationer .
- Välj Installera den här webbplatsen som en app.
- Du kommer att bli ombedd att välja ett programnamn. Ange ett namn och klicka på knappen Installera knapp.
- Ett meddelande kommer att bekräfta att webbplatsen har installerats som en PWA och är tillgänglig för snabb åtkomst i aktivitetsfältet. Du kan också välja att skapa en genväg på skrivbordet för att öppna webbplatsen på en Windows 11/10-dator. tryck på Tillåta för att slutföra inställningen.
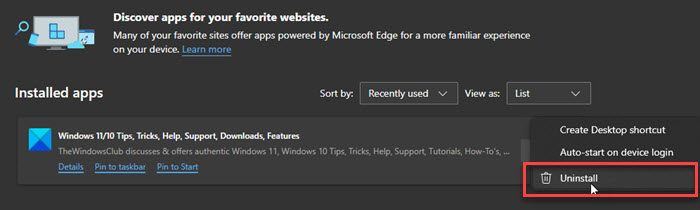
varför fortsätter min c-enhet att fyllas
För att avinstallera dessa appar, gå till Edge Meny > Applikationer > Hantera applikationer . Klicka sedan på ikon med tre punkter bredvid appens namn och välj Radera .
Notera: Edge-webbläsaren är förinstallerad i alla senaste utgåvor av Windows, inklusive Windows 11 Home och Windows 11 Professional . Om du har problem med att använda Edge på din Windows 11/10-dator, försök att återställa, reparera eller installera om Edge-webbläsaren.
Hur fäster jag en webbplats till aktivitetsfältet i Windows 11?
Microsoft Edge erbjuder en låsningsguide för aktivitetsfältet för att fästa webbplatser till aktivitetsfältet i Windows 11/10 för snabb åtkomst till dem med ett klick. Med den här guiden kan du fästa flera webbplatser till aktivitetsfältet på en gång. Guiden erbjuder dig att fästa dina ofta använda webbplatser och några populära Microsoft-webbplatser. Dessa webbplatser öppnas i Edge-webbläsaren när du startar dem från aktivitetsfältet.
Hur fäster man flikar i Microsoft Edge?
För att fästa en flik i Microsoft Edge, navigera till den flik du vill fästa i Microsoft Edge-webbläsaren. Högerklicka sedan på fliken. Du kommer att se en meny. tryck på Bifoga flik alternativ. Fliken kommer att fästas i Edge-webbläsaren. När du avslutar och startar om Microsoft Edge öppnas din webbsida med flikar i ett webbläsarfönster som standard.
Läs mer: Det går inte att fästa appar eller program till aktivitetsfältet i Windows