Om du har arbetat inom IT-området under en längre tid har du förmodligen stött på felmeddelandet 'Windows upptäckte inte någon nätverkshårdvara.' Detta kan vara ett frustrerande meddelande att få, särskilt om du försöker konfigurera ett nytt nätverk eller felsöka ett befintligt. Det finns några olika saker som kan göra att det här felmeddelandet visas. För det första är det möjligt att ditt nätverkskort (NIC) inte är korrekt installerat eller konfigurerat. Detta kan vara fallet även om du använder ett helt nytt nätverkskort; ibland är drivrutinerna inte installerade korrekt eller är inte kompatibla med din version av Windows. En annan möjlighet är att din nätverkskabel är skadad eller inte korrekt ansluten. Detta är särskilt troligt om du får felmeddelandet efter att du har flyttat din dator eller ändrat din nätverkskonfiguration. Slutligen är det möjligt att det finns ett problem med din router eller modem. Detta är mindre troligt om du kan ansluta till andra enheter i ditt nätverk, men det är fortfarande en möjlighet. Om du får felmeddelandet 'Windows upptäckte ingen nätverksmaskinvara' finns det några saker du kan göra för att försöka åtgärda problemet. Kontrollera först att ditt nätverkskort är korrekt installerat och konfigurerat. Om du använder ett nytt nätverkskort kan du behöva installera de senaste drivrutinerna från tillverkarens webbplats. Kontrollera sedan din nätverkskabel. Se till att den är korrekt ansluten och att det inte finns några synliga skador. Om du använder en trådlös anslutning, se till att din dator är inom räckhåll för routern eller åtkomstpunkten. Om du fortfarande har problem, försök att starta om routern eller modemet. Om det inte fungerar kan du behöva kontakta din internetleverantör för ytterligare hjälp. Med lite felsökning bör du kunna bli av med felmeddelandet 'Windows upptäckte inte någon nätverksmaskinvara' och komma tillbaka till arbetet.
flygläge slås på av sig själv windows 10
Efter att ha uppgraderat systemet från en gammal version av Windows, säg Windows 8, till en ny version av Windows, säg Windows 10 eller Windows 11, får vissa användare ' Windows upptäckte inte nätverkshårdvara ' felmeddelande. Å andra sidan fick vissa användare detta felmeddelande efter att ha installerat en Windows-uppdatering. Om Windows inte upptäcker nätverkshårdvaran kommer du inte att kunna ansluta ditt system till Internet. Idag kräver det mesta av vårt arbete en internetuppkoppling. Därför gör detta fel vårt system praktiskt taget oanvändbart. Om du stöter på det här felet på ditt system kan lösningarna i det här inlägget hjälpa dig att fixa det.

Windows upptäckte inte nätverkshårdvara
Försök med följande lösningar för att lösa problemet.
- Kör nätverksadapterfelsökaren
- Rulla tillbaka nätverksdrivrutinen
- Installera nätverksdrivrutinen manuellt
- Ta bort den senaste Windows Update
- Utför en systemåterställning
- Inaktivera egenskapen 'Selective Suspend' för Marvell Avaster.
- Ta bort det problematiska VPN
Låt oss ta en titt på alla dessa korrigeringar i detalj.
1] Kör nätverksadapterfelsökaren.
Detta är ett nätverksproblem. Därför kan nätverksadapterns felsökare lösa ditt problem. Operativsystemet Windows har olika felsökningsverktyg. Alla dessa felsökare är utformade för att lösa olika problem. Du kan köra nätverksadapterfelsökaren om du har nätverksproblem på ditt system.
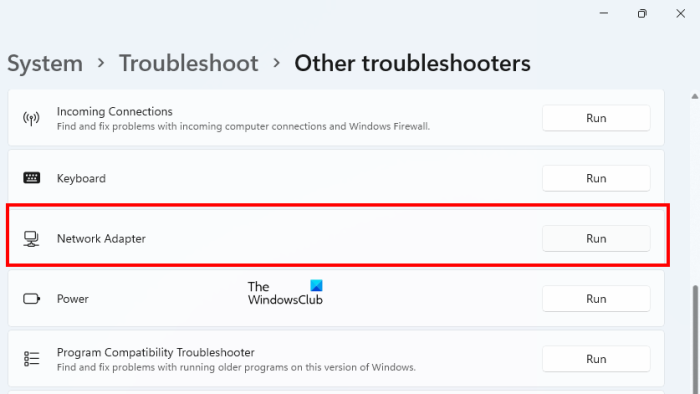
Stegen för att köra felsökaren för nätverksadaptern är följande:
- Öppna inställningarna för Windows 11/10.
- Gå till ' System > Felsökning > Andra felsökningsverktyg '. På Windows 10 hittar du Ytterligare felsökningsverktyg länk istället för andra felsökningsverktyg.
- Hitta Nätverksadapter och tryck springa .
Kontrollera nu om problemet kvarstår.
2] Rulla tillbaka nätverksdrivrutinen
Om ditt nätverkskort dyker upp i Enhetshanteraren men ditt system inte kan ansluta till Internet, försök att återställa nätverksdrivrutinen. Detta trick löste problemet för vissa användare. Du kan återställa dina enhetsdrivrutiner från Enhetshanteraren.
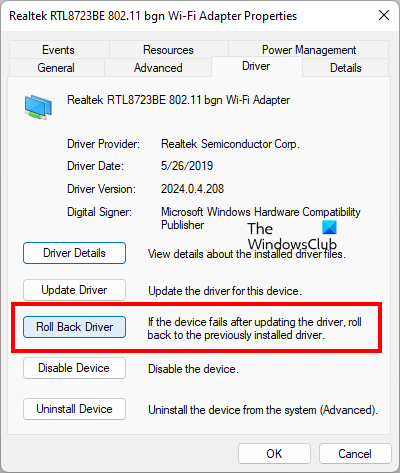
Stegen för att återställa nätverksdrivrutinen är följande:
- Öppna enhetshanteraren.
- Bygga ut Nätverksadaptrar nod.
- Högerklicka på nätverksdrivrutinen och välj Egenskaper .
- Välj Förare flik
- Klicka på Återställning av föraren knapp.
När du har återställt nätverksdrivrutinen kontrollerar du om problemet kvarstår.
3] Installera nätverksdrivrutinen manuellt
Vissa användare har upptäckt att nätverksdrivrutinen saknas i Enhetshanteraren. I det här fallet löser problemet genom att manuellt installera nätverksdrivrutinen. Du måste ladda ner drivrutinen från din datortillverkares officiella webbplats och sedan installera den manuellt.
Eftersom din dator inte är ansluten till Internet måste du använda en annan dator för att ladda ner drivrutinen. Flytta nu den nedladdade drivrutinen till din dator med hjälp av en flash-enhet och installera den på ditt system.
Om Enhetshanteraren redan visar din nätverksdrivrutin men ditt system visar ' Windows upptäckte inte nätverkshårdvara














