Som IT-expert har jag stött på det här problemet några gånger. Det orsakas vanligtvis av ett drivrutinsproblem, men det kan också orsakas av hårdvaruproblem. Det finns några saker du kan prova för att få Windows 10 att upptäcka din andra bildskärm. Se först till att din andra bildskärm är påslagen och ansluten till din PC. Om det inte är det kommer Windows 10 inte att kunna upptäcka det. Prova sedan att uppdatera dina videodrivrutiner. Detta kan ofta lösa drivrutinsrelaterade problem som orsakar problem med att upptäcka bildskärmar. Om det inte fungerar att uppdatera dina drivrutiner, försök att återställa din Windows 10-dator. Detta kommer att installera om dina videodrivrutiner och kan lösa problemet. Slutligen, om inget annat fungerar, kan du behöva byta ut ditt grafikkort. Om ditt grafikkort är trasigt kanske det inte kan upptäcka din andra bildskärm. Om du har problem med att få Windows 10 att upptäcka din andra bildskärm, prova något av dessa felsökningstips. Med lite tur är du igång på nolltid.
Förutom många verktyg kan en andra bildskärm vara mycket användbar för arbetet. Men i vissa situationer, även om en andra bildskärm är ansluten till systemet, kan Windows inte upptäcka den och ta emot ett meddelande som - Windows 10 kan inte upptäcka andra bildskärmen eller Ingen annan skärm upptäcktes . Även om det kan finnas många anledningar, kan vi begränsa dem till ett fåtal. Om det är mjukvarurelaterat är det förmodligen drivrutinsrelaterat.

Windows 10 kan inte upptäcka andra bildskärmen
Innan du börjar, se till att din Windows 10 har alla de senaste Windows-uppdateringarna installerade, att din andra bildskärms hårdvara fungerar och att du har ställa in dubbla bildskärmar ordentligt.
gears of war 4 frysning pc
1] Uppdatera drivrutinsprogramvara

Oftast är Windows oförmåga att hitta en andra bildskärm relaterad till grafikkortet. Den kan inte upptäcka den andra skärmen eftersom grafikkortet eller grafikkortet inte har de senaste drivrutinerna installerade. Så du måste uppdatera drivrutinerna för Videoadaptrar och Övervakar … Du kan behöva uppdatera eller installera om din NVIDIA-drivrutin. Så uppdatera drivrutiner och se.
Om det inte fungerar att uppdatera drivrutiner kan du installera om dem:
- gå till Windows-tangent + X och välj sedan Enhetshanteraren.
- Hitta lämplig drivrutin i fönstret Enhetshanteraren. Om du ser ett gult utropstecken bredvid den högerklickar du på det och väljer rulla tillbaka Till återställningsförare .
- Om det här alternativet inte är tillgängligt högerklickar du på det och väljer Radera . Starta om systemet.
- Öppna Enhetshanteraren igen och välj Sök efter hårdvaruändringar installera drivrutinen.
2] Definiera monitorinställningar manuellt
Om ditt operativsystem inte kan upptäcka en annan bildskärm högerklickar du på Start, väljer Kör och skriver skrivbord.cpl i rutan Kör och tryck på Enter för att öppna skärminställningarna. Vanligtvis ska den andra bildskärmen upptäckas automatiskt, men om inte kan du försöka detektera den manuellt.
- Klicka på 'Start'-knappen och sedan på kugghjulssymbolen för att öppna inställningar Ansökan.
- gå till Systemet och på fliken 'Visa' under Flera skärmar kolumn, klicka på ' Upptäck . » Den här knappen hjälper operativsystemet att upptäcka andra bildskärmar eller bildskärmar, särskilt om de är äldre. Du kan även ansluta till en trådlös display här.
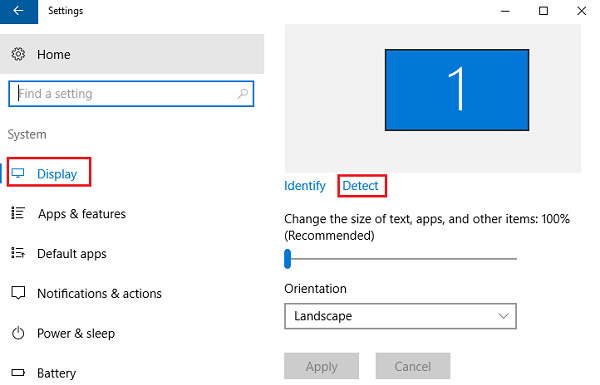
Se också till att remsan direkt under den är inställd på Förläng dessa skärmar .
3] Felsökning av maskinvara
- Försök att byta HDMI-kabel för att ansluta en andra bildskärm. Om det fungerar vet vi att den tidigare kabeln var dålig.
- Försök att använda en andra bildskärm med ett annat system. Detta kommer att hjälpa till att avgöra om problemet är med monitorn eller med huvudsystemet.
- Springa Felsökare för hårdvara och enheter och se.
Låt oss veta om du har andra idéer.
Ladda ner PC Repair Tool för att snabbt hitta och automatiskt åtgärda Windows-felDRICKS : Du kanske vill kolla in vår TWC Video Center som erbjuder många intressanta videor, inklusive How-Tos och Tutorials.
inaktivera spel dvr-registret
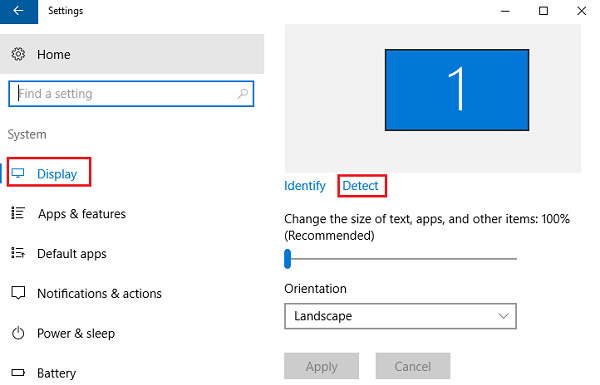


![Markören fortsätter att röra sig åt vänster när du skriver [Fix]](https://prankmike.com/img/mouse/D8/cursor-keeps-moving-to-the-left-when-typing-fix-1.png)











