Som IT-expert kan jag berätta att VT-x inaktiverad i BIOS för alla CPU-lägen (VERR_VMX_MSR_ALL_VMX_DISABLED) är ett allvarligt problem. Detta fel innebär att CPU:n inte kan köra några virtuella maskiner, vilket kan vara ett stort problem för företag som förlitar sig på virtuella maskiner för sin verksamhet. Det finns några saker du kan göra för att försöka lösa det här problemet, men det är viktigt att notera att de flesta av dem inte garanterat fungerar. Det första du kan prova är att uppdatera BIOS till den senaste versionen. Detta kan lösa problemet, men det är också möjligt att det inte gör det. En annan sak som du kan prova är att aktivera VT-x i BIOS. Detta görs vanligtvis genom att gå in i BIOS-inställningarna och hitta alternativet att aktivera VT-x. Det är dock viktigt att notera att det här alternativet inte alltid är tillgängligt, och även när det är det kanske det inte fungerar. Om ingen av dessa lösningar fungerar kan du behöva byta ut processorn. Detta är ingen garanti, men det är det enda sättet att säkert åtgärda problemet. Om du har det här problemet bör du kontakta ditt IT-supportteam för att hjälpa dig åtgärda det. Detta är inte ett problem som du kan åtgärda på egen hand, och det är viktigt att få det åtgärdat så snart som möjligt för att undvika ytterligare problem.
Ett virtuellt program är programvara där du kan skapa flera virtuella maskiner. Varje virtuell maskin har sitt eget operativsystem, dessa operativsystem kan vara Windows, Linux eller något annat. Virtuella maskiner används oftare i servervirtualisering, vilket gör att IT-team kan hantera sina datorresurser och förbättra effektiviteten. Ett av de mest kända VM-verktygen är VirtualBox. Vissa VirtualBox-användare har dock rapporterat att de får följande fel när de försöker starta den virtuella maskinen.
Det gick inte att öppna sessionen för virtuell maskin
.
VT-x är inaktiverat i BIOS för alla CPU-lägen (VERR_VMX_MSR_ALL_VMX_DISABLED).
Resultatkod: E_FAIL (0x80004005)
Komponent: ConsoleWrap
Gränssnitt: IConsole {872da645-4a9b-1727-bee2-5585105bgeed}

windows sökalternativ
Denna hårdvaruaccelerationsteknik är känd som Intel VT-X hårdvaruacceleration på Intel-processorer och AMD-V på AMD-processorer. Medan andra processortillverkare använder andra hårdvaruaccelerationstekniker. VT-X är inaktiverat som standard på Intel-processorer. När du försöker starta en virtuell maskin med funktionen inaktiverad, finns det en stor chans att du stöter på ett problem som säger att den behöver hårdvaruacceleration för att fungera korrekt. Sättet att aktivera VT-X hårdvaruacceleration är annorlunda i BIOS och på en UEFI-maskin. I den här artikeln kommer vi att lära oss hur du aktiverar VT-X på datorer.
VT-x inaktiverad i BIOS för alla CPU-lägen (VERR_VMX_MSR_ALL_VMX_DISABLED)
Om VirtualBox säger 'VT-x är inaktiverat i BIOS för alla CPU-lägen (VERR_VMX_MSR_ALL_VMX_DISABLED)' när du startar den virtuella maskinen, följ lösningarna nedan.
- Kontrollera om din processor stöder VT-X.
- Aktivera Virtualization Technology (VTX) från BIOS
- Aktivera eller inaktivera PAE/NX i VM-egenskaper
Låt oss prata om dem i detalj.
Windows 10 mest använda listan
1] Kontrollera om din processor stöder VT-X.
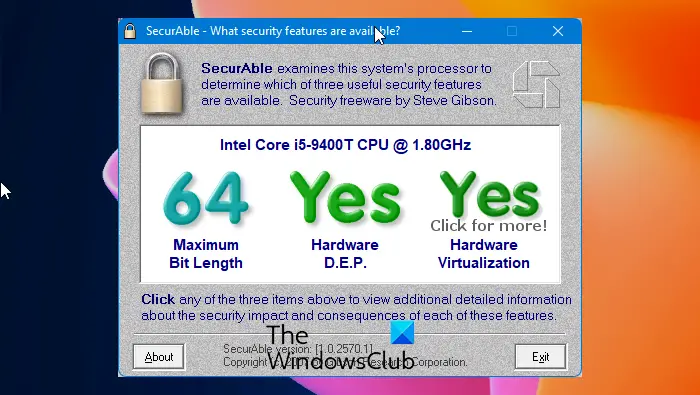
Innan vi använder någon lösning måste vi kontrollera om din dator stöder VT-X (Intel) funktion eller inte. Eftersom den gamla datorn kanske inte stöder virtualisering. Det finns flera sätt att kontrollera om din processor stöder virtualisering eller inte. Här kan vi ladda ner Säker programvara på vår dator som hjälper oss att känna till processorns egenskaper och även kontrollera om virtualisering stöds eller inte.
Låt oss ladda ner SecurAble-programmet från grc.com för att kontrollera om din processor stöder virtualisering:
En gång Säker programvaran laddas ner, klicka på den och klicka Ja i UAC (användarkontoprompt). Verifieringen tar några sekunder, och efter att processen är klar, se om 'Ja' visas ovanför hårdvaruvirtualiseringen.
Efter att ha bekräftat att din dator stöder hårdvaruvirtualisering, följ stegen nedan för att lösa felet som gör att VT-X inaktiveras i BIOS för alla CPU-lägen.
Om du i testet upptäcker att din dator inte stöder hårdvaruvirtualisering, är lösningen nedan inte lämplig för dig. Du måste gå vidare till den tredje lösningen.
Windows 7 behörighetsproblem
Läsa: Så här vet du om din dator stöder Intel VT-X eller AMD-V
2] Aktivera Virtualization Technology (VTX) i BIOS.
När du vet att din dator stöder hårdvaruvirtualisering kommer du att se det här felet om du har Intel Virtualization Technology eller VT-X inaktiverat på din dator. För att göra detsamma, starta upp i BIOS, sedan måste du hitta och aktivera Intel Virtualization under Processor , Chipset , eller norra bron alternativ.
Läsa: VT-x inte tillgänglig (VERR_VMX_NO_VMX)
3] Aktivera eller inaktivera PAE/NX från VM Properties
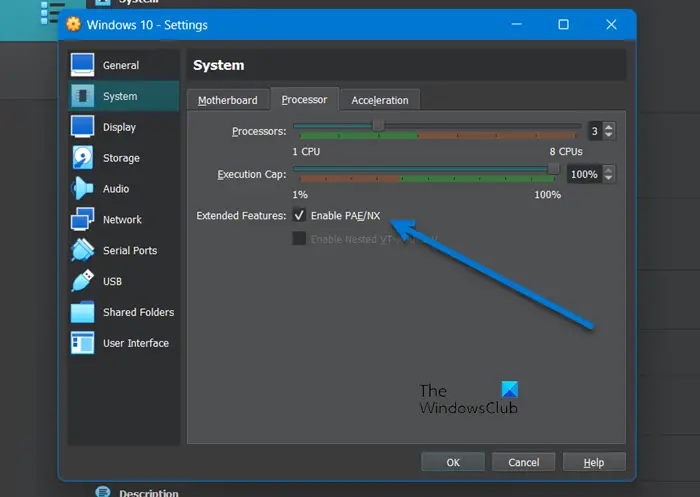
När du aktiverar PAE/NX när du skapar en virtuell maskin blir värddatorns fysiska adresstillägg och NX-funktioner tillgängliga för den virtuella maskinen. Det finns en bugg i VirtualBox som gör virtuella maskiner inkompatibla med den här funktionen. Felet är dock inte detsamma för alla enheter: för vissa fungerar inaktivering, medan det för andra måste vara aktiverat. Så PAE/NX är redan markerat, bara avmarkera det och aktivera det om det var inaktiverat tidigare. För att göra detsamma, följ de föreskrivna stegen.
- Öppna Oracle VirtualBox.
- Högerklicka på din virtuella maskin och välj 'Inställningar' eller välj bara den och tryck på Ctrl+S.
- gå till System > Processor.
- Ta bort/markera Slå på PAE/NX.
- Klicka på OK.
Avsluta inställningarna, starta om datorn och starta sedan den virtuella maskinen.
Läsa : VirtualBox Det gick inte att öppna sessionen för virtuell maskin, E_FAIL (0x80004005)
ändra aktivitetsfältets färgfönster 10
4] Öka mängden RAM som allokeras till din virtuella maskin.
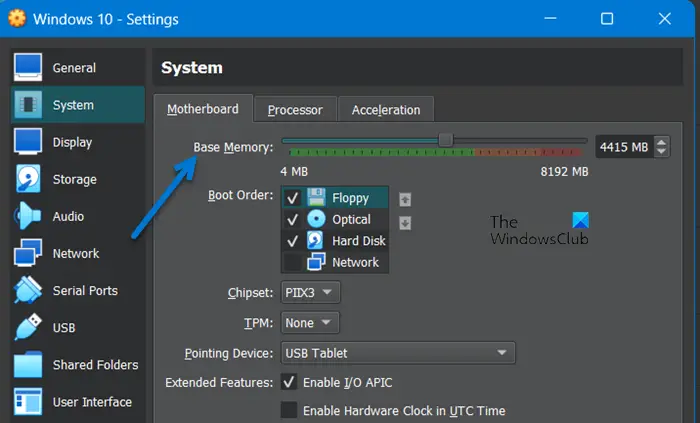
Det är mycket möjligt att RAM-minnet som allokerats till din virtuella maskin inte räcker. För att öka mängden RAM måste du konfigurera egenskaperna för den virtuella maskinen genom att följa dessa steg.
- Öppna Virtualbox.
- Högerklicka på den virtuella maskin du får felet med och välj 'Inställningar'.
- Gå till System > Moderkort.
- Öka Basminne med hjälp av en reglage.
När du har gjort ändringar öppnar du den virtuella datorn igen och det borde fungera den här gången.
Läsa : VirtualBox kunde inte registrera och öppna hårddiskavbildningsfilen
Hur fixar jag inaktivering av VT-X i BIOS för alla processorlägen?
Om du ser 'VT-X inaktiverad i BIOS för alla CPU-lägen














