Den här artikeln listar några lösningar som hjälper dig att lösa problemet som uppstår på grund av vänster Alt- och Windows-tangenter byts om på Windows 11/10 . Detta innebär att Windows startar Start-menyn när användare trycker på Alt-tangenten istället för Windows-tangenten. Sådana typer av problem uppstår vanligtvis på multimediatangentbord eller tangentbord som kommer med några ytterligare funktioner. I vissa fall är tangentbordsdrivrutinen ansvarig för detta problem.
Vänster Alt-tangent och Windows-tangenten byts om
Om Vänster Alt-tangent och Windows-tangenten byts om på ditt Windows 11/10-system , använd lösningarna nedan för att åtgärda problemet. Innan du fortsätter, starta om datorn och se om det hjälper.
- Har ditt tangentbord en lägesväxel för Windows och Mac?
- Använd någon kombination av tangenter
- Använder du ett 60%-tangentbord?
- Installera om din tangentbordsdrivrutin
- Ta bort och lägg till ditt tangentbord igen (lösning för Bluetooth-tangentbord)
- Återställ tangentbordet
- Kartlägg ditt tangentbord
Låt oss se alla dessa korrigeringar i detalj.
1] Har ditt tangentbord en växel för Windows och Mac-läge?
Windows- och Mac-tangentbord är nästan desamma förutom vissa modifieringstangenter. Därför kommer vissa tangentbord med en omkopplare med vilken du kan ändra tangentbordsläget till Windows och Mac i enlighet med detta. Om du använder ett sådant tangentbord, kontrollera om omkopplaren är inställd på Mac-läge eller Windows-läge.
2] Använd någon kombination av tangenter
Det finns några tangentkombinationer som hjälpte användare att lösa det här problemet. Du bör också prova detta. Prova följande tangentkombinationer och se vilken som hjälper dig:
- Fn + A
- Fn + S
- Fn + Mellanslag
- Fn + P
- Fn+Ctrl+L
- Fn + Esc
Tryck på ovan nämnda knappar i upp till 3 sekunder och se vad som händer.
3] Använder du ett 60 %-tangentbord?
Ett 60 %-tangentbord är ett som inte har ett numeriskt tangentbord, piltangenter, navigeringsklustertangenter och funktionstangenter. Kort sagt, ett 60% tangentbord har bara 60% tangenter. Om du använder ett sådant tangentbord, tryck och håll ner Fn + W-tangenterna i upp till 5 sekunder och se om det hjälper.
$ windows. ~ bt
4] Installera om tangentbordsdrivrutinen
Om problemet kvarstår kan orsaken vara mjukvaruproblemet. Vi föreslår att du installerar om tangentbordsdrivrutinen och ser om det hjälper.

- Öppna Enhetshanteraren .
- Expandera Tangentbord gren.
- Högerklicka på din tangentbordsdrivrutin och välj Avinstallera enheten . Följ instruktionerna på skärmen för att avinstallera din tangentbordsdrivrutin.
- Starta om din dator.
Vid omstart installerar Windows den saknade drivrutinen automatiskt. Kontrollera om problemet kvarstår.
Om detta inte hjälper kan du också prova att installera andra tangentbordsdrivrutiner som stöds. Detta kan göras via Enhetshanteraren. Gå igenom följande instruktioner:
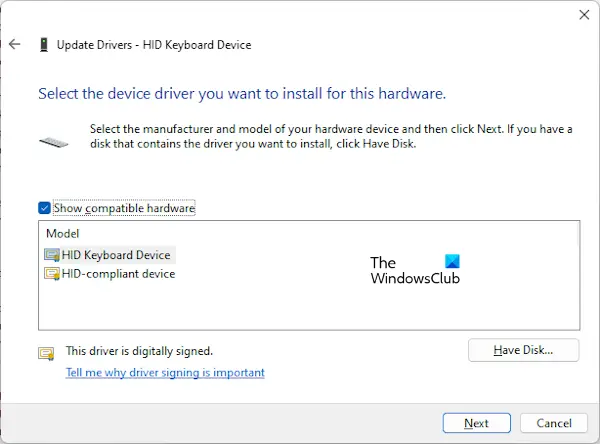
- Öppna Enhetshanteraren.
- Expandera grenen Tangentbord och högerklicka på din tangentbordsdrivrutin.
- Välj Uppdatera drivrutinen .
- Välj nu Bläddra efter drivrutiner på min dator .
- Välj nu Låt mig välja från en lista över tillgängliga drivrutiner på min dator .
- Se till att Visa kryssrutan för kompatibla drivrutiner är vald. Installera alla tillgängliga drivrutiner en efter en.
Hjälpte det?
5] Ta bort och lägg till ditt tangentbord igen (lösning för Bluetooth-tangentbord)
Om du har ett Bluetooth-tangentbord föreslår vi att du tar bort och lägger till det igen. Denna åtgärd kan lösa problemet. Att göra så:
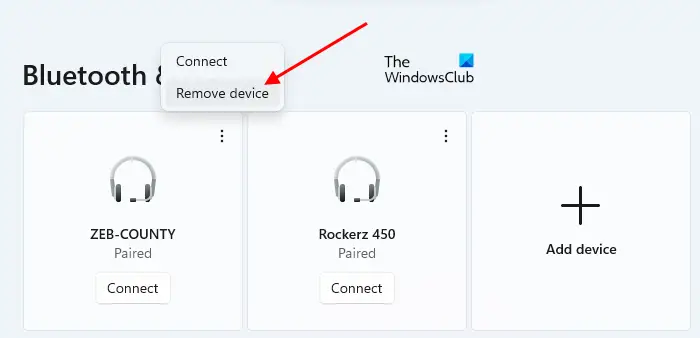
- Koppla först bort ditt tangentbord.
- Öppna nu Inställningar på din Windows 11/10-dator.
- Gå till Bluetooth och enheter sida. Du kommer att se alla dina Bluetooth-enheter där.
- Välj ditt tangentbord och välj Ta bort enheten .
När du har tagit bort tangentbordet startar du om datorn. Efter det lägger du till ditt Bluetooth-tangentbord igen.
6] Återställ tangentbordet
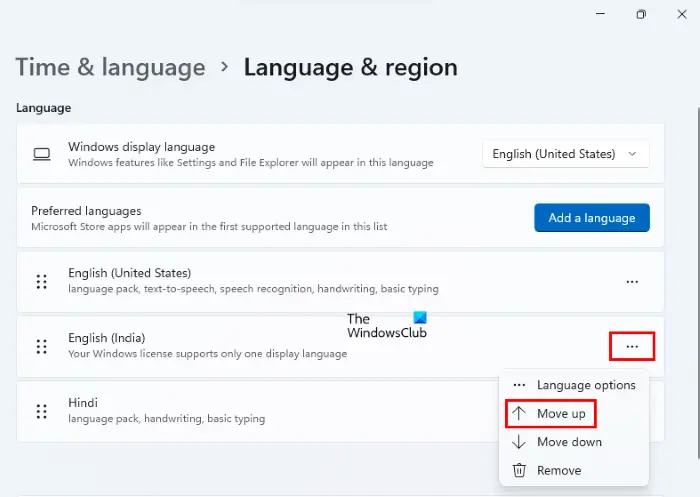
Du kan också återställ tangentbordet . Att återställa ett tangentbord hjälper till att fixa tangentbordsrelaterade problem på en Windows-dator.
7] Kartlägg ditt tangentbord
Tangentbordsmappning är processen att tilldela specifika funktioner till specifika tangenter. Om ovanstående korrigeringar inte hjälpte dig kan du använda den här metoden. Du måste använda dedikerad programvara för detta ändamål. Det är många gratis programvara för tangentbordskartläggning tillgängligt på internet.
Det är allt. Jag hoppas det här hjälper.
Varför fungerar inte min vänstra Alt-tangent?
Det kan finnas flera orsaker till att du Vänster Alt-tangent fungerar inte på Windows PC. Starta först och främst tangentbordet på skärmen och kontrollera om problemet kvarstår. Om inte, kan problemet uppstå på grund av maskinvaruproblem. En möjlig orsak är ansamling av damm. Därför, rengör ditt tangentbord . Kontrollera också din tangentbordslayout och önskat språk.
Föråldrade drivrutiner kan också orsaka detta problem. Avinstallera och installera om tangentbordsdrivrutinen.
Hur fixar jag bytt tangentbord?
Om din tangentbordstangenter byts eller byts ut , kan vår tangentbordsdrivrutin ha skadats. Uppdatera eller installera om din tangentbordsdrivrutin. Starta din dator i ett Clean Boot-läge och se om problemet kvarstår. Det här steget låter dig veta om problemet uppstår på grund av programvara från tredje part eller inte. Ändra också din tangentbordslayout. Om inget hjälper, återställ tangentbordet till standard.
Läs nästa : Number eller Numeric Lock fungerar inte på Windows .








![Epic Games Launcher öppnas inte [Fix]](https://prankmike.com/img/epic/0A/epic-games-launcher-won-t-open-fix-1.png)





