Om du använder Google Chrome kanske du har sett meddelandet Sök på Google eller skriv en URL i Googles sökruta och adressfältet. Det här meddelandet visas bara på startsidan för Google Chrome. Om du öppnar google.com kommer du inte att se detta meddelande. Andra webbläsare kan vara omedvetna om detta meddelande eftersom det bara visas i Google Chrome. I den här artikeln kommer vi att se vad Sök på Google eller skriv en URL meddelande är.

Vad är Sök på Google eller skriv en webbadress?
Sök på Google eller skriv URL är standardmeddelandet som visas i adressfältet och sökfältet på Google Chromes startsida. Sidan som Chrome visar när du öppnar en ny flik är startsidan. Du kan lägg till eller ta bort hemknappen i Google Chrome webbläsare. Genom att lägga till hemknappen i Google Chrome blir det enkelt att gå till Chromes startsida med ett musklick.
Nu ska vi se vad Sök på Google eller skriv en URL medel och vilken du ska använda. Det framgår av meddelandet att Sök på Google hänvisar till att göra en Google-sökning, medan skriv en URL innebär att du anger adressen till en webbplats eller en webbsida direkt i Google. Med enklare ord, att söka efter något på Google med hjälp av specifika sökord eller meningar kommer under Sök på Google, och skriv en webbadress, säg, www.thewindowsclub.com, kommer under typ a URL. Låt oss förstå det tydligare med hjälp av några exempel.
Läsa: Tips och tricks för Google Sök
Vad är 'Sök på Google'?
Alternativet Sök på Google används för att söka efter något på internet. Du kan skriva vilket nyckelord som helst eller skriva en mening om vad du vill ha i sökrutan eller adressfältet och trycka på Retur. Det här alternativet är användbart när du inte vet den exakta webbadressen till webbplatsen du vill besöka.
Låt oss säga att du är en Windows PC-användare och du upplever några problem med ditt system. För att lösa problemet hänvisar du till några betrodda webbplatser men du vet inte den exakta webbadressen till sådana webbplatser. I det här fallet kan du använda nyckelord för att hitta onlinesupport, som bästa Windows-hjälp- och tekniska supportwebbplatser . När du skriver in det här nyckelordet i Google Sök och trycker på Enter kommer Google att visa dig flera länkar till webbplatser och forum för teknisk support. Google kan också visa dig artiklar som innehåller en lista över de bästa Windows-webbplatserna och forumen för teknisk support. Alternativt kan du skriva in felkoden eller felmeddelandet i Google Sök för att få lösningarna på ditt problem.
Låt oss ta ett annat exempel. Du funderar på att köpa möbler online men du vet inte vem som tillverkar de bästa möblerna där du bor. I det här fallet kan du använda Google Sök för att hitta de bästa möbeltillverkarna på din plats. Du kan använda sökord som:
- Bästa möbeltillverkarna nära mig,
- Bästa möbeltillverkarna i
, - Köp möbler online osv.
Google visar dig listan över de bästa möbeltillverkarna på din plats. Du kan besöka deras webbplatser och välja möbler enligt dina önskemål.
Läsa: Google Maps tips och tricks
Vad är 'Skriv en URL'?
Du kan använda alternativet för att skriva en URL om du känner till den korrekta webbadressen till webbplatsen du vill besöka. Låt oss säga att du vill besöka Windows Club. Om du skriver The Windows Club i Googles sökruta eller adressfält kommer Google att visa dig länken till The Windows Club högst upp i sökresultaten. Du måste klicka på den länken för att besöka The Windows Club. Men om du skriver www.thewindowsclub.com direkt i Googles sökfält på Chromes startsida eller i Chromes adressfält landar du direkt på Windows Club-webbplatsen.
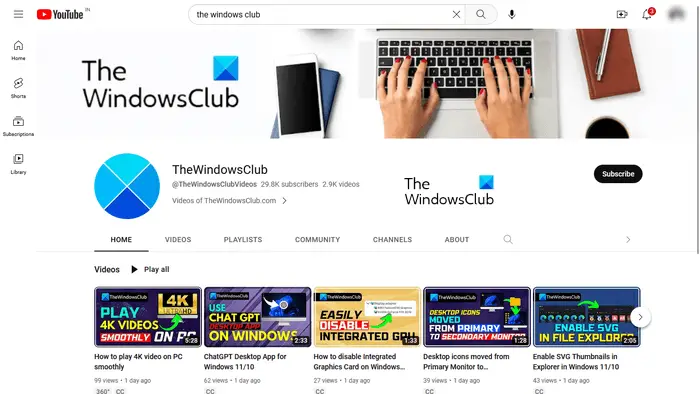
windows 10 namn
Låt oss ta ett annat exempel. Om du vill besöka en viss YouTube-kanal, säg YouTube-kanalen Windows Club . Om du känner till dess URL kan du besöka den genom att skriva in URL:en direkt i Google Chromes adressfält. Annars måste du följa en lång väg genom att använda Google Sök.
Läsa: Google Ritningar på webben Tips och tricks
Sök på Google eller skriv en webbadress: Vilken skulle du föredra?
Ovan har vi förklarat skillnaderna mellan Sök på Google och skriv in en URL. Låt oss nu se vilken du ska använda beroende på situationen. Googles sökfunktion är användbar om du inte vet den exakta adressen till en webbplats eller om du vill söka efter en specifik tjänst. Å andra sidan är typen av URL-funktion till hjälp när du vet den exakta webbadressen till en webbplats eller en webbsida.
Att besöka en viss webbplats med hjälp av Google Sök-alternativet tar längre tid än skriv en URL funktion. Att till exempel besöka en YouTube-kanal med Google Sök inkluderar flera steg. Här måste du först besöka YouTube genom att använda Google Sök, skriv sedan in namnet på YouTube-kanalen i YouTubes sökfält och klicka sedan på YouTube-kanalen från sökresultaten. Å andra sidan, om du känner till dess URL, är det en enstegsprocess att besöka den YouTube-kanalen.
hur man fäster ångspel till aktivitetsfältet
Sök på Google-funktionen visar också förslag när du skriver sökord. Typen av en URL-funktion visar också förslag, men alla dessa förslag inkluderar olika webbadresser för just den webbplatsen. Vissa webbadressförslag inkluderar även webbsidorna på den webbplatsen du har besökt tidigare. Om du skriver webbadressen till en webbplats som du aldrig har besökt, kanske Google visar dig förslagen medan du skriver webbadressen.
Nu beror det på dig vilket alternativ du föredrar.
Läsa: Tips och tricks för Google Slides
Sök på Google eller skriv in en URL hacka
Ovan har vi förklarat skillnaden mellan Sök på Google och skriv en URL-funktioner. Nu ska vi se några Sök på Google eller skriv en URL tips och tricks eller hacks.
- Få alla resultat från en specifik webbplats för ett specifikt sökord
- Ställ in en timer
- Uteslut en viss webbplats från sökresultaten
- Hitta webbplatser som länkade din webbplats eller en viss webbplats
- Sök efter en specifik fil
1] Få alla resultat från en specifik webbplats relaterade till ett specifikt sökord
Du kan använda sökfunktionen på Google för att få alla resultat från en specifik webbplats relaterade till ett specifikt sökord. För detta måste du använda följande syntax:
site: [URL of the website] [keyword(s)]
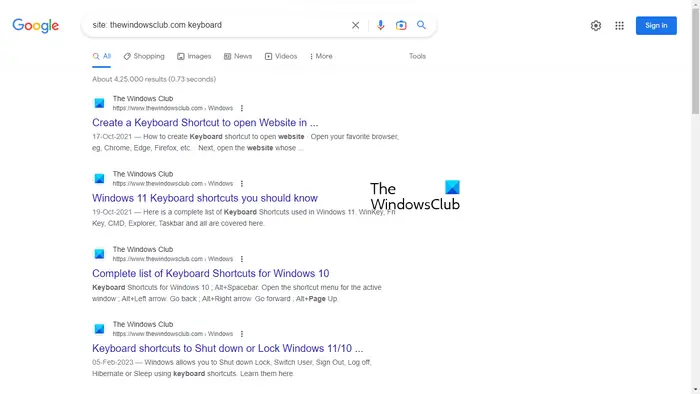
Om du till exempel vill se alla artiklar relaterade till tangentbord för webbplatsen The Windows Club, måste du använda följande syntax:
site: thewindowsclub.com keyboard
2] Ställ in en timer
Detta kan vara ett användbart hack för vissa användare. Du kan ställa in en timer genom att använda funktionen Sök på Google. Låt oss säga att du måste slutföra en viss uppgift eller projekt inom en viss tid, du kan ställa in en timer för det. För detta måste du använda följande syntax:
[length of the time] timer
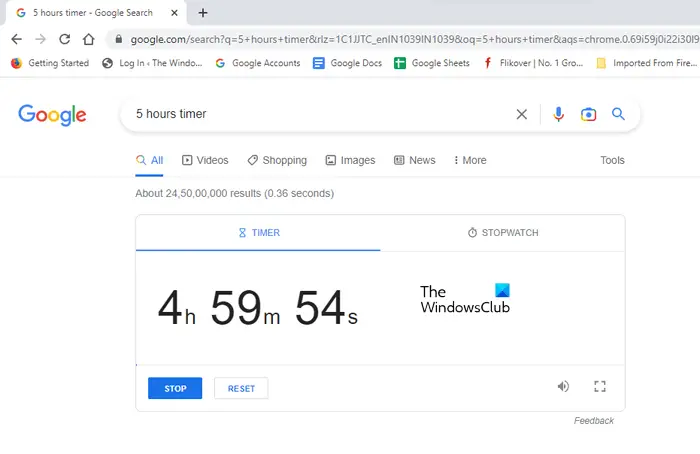
Om du vill ställa in en timer på 5 timmar kommer syntaxen att se ut så här:
5 hours timer
Timern körs i en separat flik och du kommer att höra ett larm när 5 timmar är slut.
Läsa: Tips och tricks för Google Dokument
3] Uteslut en viss webbplats från sökresultaten
När du söker efter något visar Google en lista över webbplatser i sökresultatet för att lösa din fråga. Du kan besöka någon av dessa webbplatser genom att klicka på deras respektive länkar. Om du vill utesluta en viss webbplats från sökresultaten kan du göra det genom att använda följande syntax:
[keyword(s)] [-website URL that you want to exclude]
Till exempel, när du köper en spelmus online, om du inte vill köpa produkten från en specifik webbplats, säg abcd.com , kan du utesluta det från sökresultaten genom att använda följande syntax:
mp3 minska
gaming mouse buy online -abcd.com
Ovan har vi använt sökordet ' spelmus köp online .” Du kan använda vilket nyckelord som helst som är relaterat till spelmusen. I det här fallet kommer resultaten du får från Google inte att innehålla webbplatsen abcd.com .
4] Hitta webbplatser som länkade din webbplats eller en viss webbplats
Detta är ett mycket användbart hack eller tips för bloggare. Om du driver en webbplats och vill veta vilka webbplatser som har gillat din webbplats kan du använda följande syntax:
link: URL of the targeted website or your website
5] Sök efter en specifik fil
Du kan också använda Sök på Google eller skriva en URL-funktion för att söka efter en viss filtyp. För detta måste du använda följande syntax:
[keyword(s)] filetype:<write the file type here>
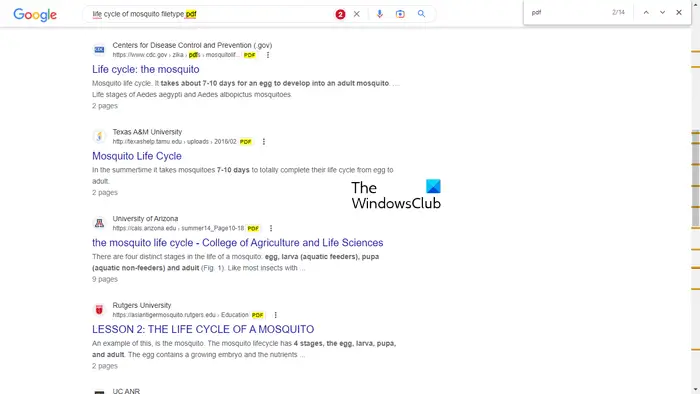
Om du till exempel arbetar med ett projekt, säg livscykeln för en mygga och du vill studera PDF-filer om detta ämne, måste du skriva in följande syntax:
life cycle of mosquito filetype:pdf
Efter det kommer Google att visa dig alla PDF-filer i sökresultatet. I skärmdumpen ovan kan du se att sökresultaten endast innehåller länkarna till PDF-filerna. För att visa dig har jag använt Ctrl + F för att markera PDF-filerna i sökresultatet.
Läsa: Google Meet tips och tricks
Sök på Google eller skriv ett URL-meme
Sök på Google eller skriv en URL memes är roliga virala bilder som har sitt ursprung i de tidiga dagarna av internet. När vi söker efter något genom att skriva nyckelord visar Google sökförslag relaterade till våra sökord. När Googles sökmotor släpptes var dess algoritm inte lika bra som den är idag. På den tiden såg folk ibland konstiga sökresultat eller sökförslag på Google.
Ta en titt på några Sök på Google eller skriv en URL-memes.
1] Sätt aldrig en
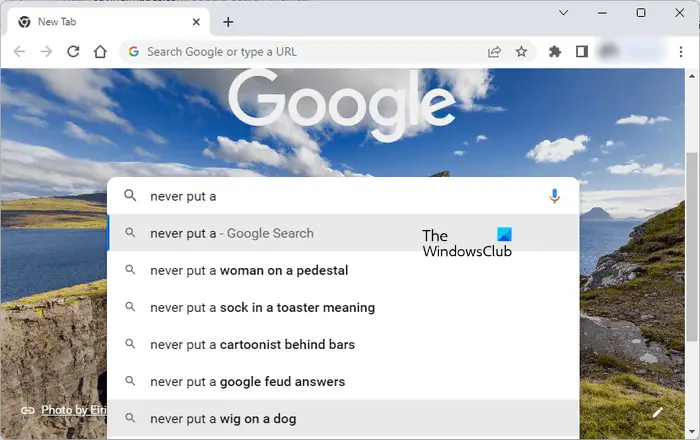
brun skärm av döden
2] Jag hatar när v
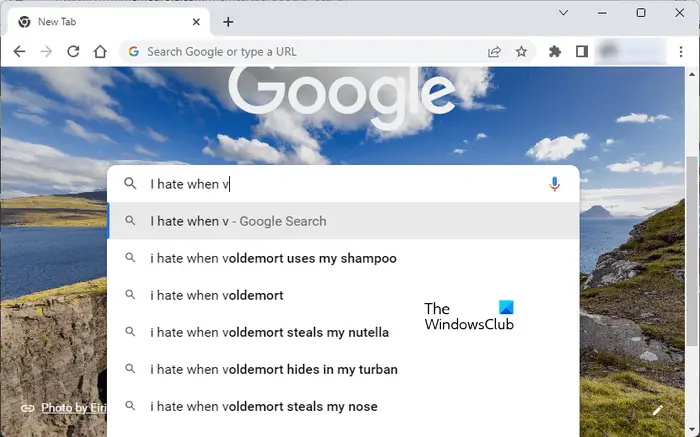
Läsa: Tips och tricks för Google Sheets
Sök på Google eller skriv en URL Black
Vissa Chrome-användare har upplevt ett problem där deras Chrome-adressfält ändrades till svart. Om något sådant händer hjälper lösningarna nedan dig att lösa problemet.
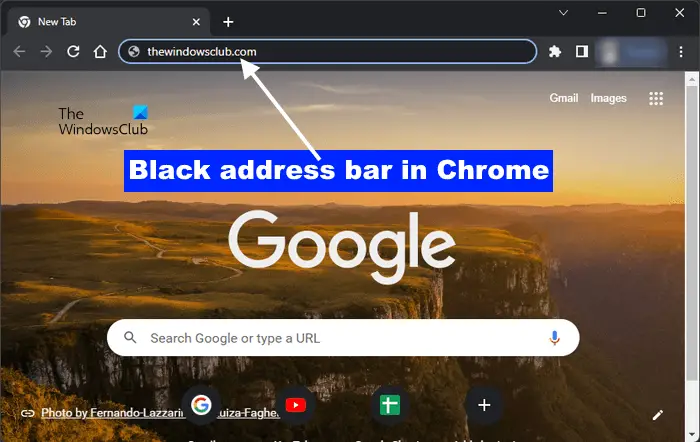
Om bakgrunden Sök på Google eller skriv en webbadress i Google Chrome är svart på ditt system använder du följande korrigeringar för att lösa problemet:
- Ändra Windows färgläge via Windows-inställningar > Anpassning > Färger > Välj ditt läge > Ljus
- Ändra Google Chrome-temat
- Rensa Google Chromes cache och cookies
- Återställ Google Chrome-inställningarna till standardinställningarna .
Ska jag söka i Google Chrome eller ange en webbadress?
Det beror på dig. Om du känner till den korrekta webbadressen till en webbplats kan du skriva in den direkt i Chromes adressfält. Men om du inte vet den exakta adressen till en webbplats kan du söka i Google Chrome genom att använda de nödvändiga sökorden.
Läsa: Gmail + e-postadress knep
Vad är ett URL-exempel?
URL står för Uniform Resource Locator. Det är adressen till en webbplats. Den fullständiga webbadressen betecknas som https://www.<domain name>.com eller https://www.<domain name>.com . HTTPS-protokollet är säkrare än HTTP-protokollet.
Det är allt. Jag hoppas det här hjälper.















